Windows 11 will enable BitLocker drive encryption on every PC
BitLocker is Windows' data encryption tool, very safe, but if users lose the key, they will face the risk of losing data.
This new encryption process will affect Windows 11 Pro users. With Windows 11 Home BitLocker encryption is only applied when the encryption flag is enabled in UEFI and through the device manufacturer. So this likely won't affect self-installed PCs running Windows 11 Home.
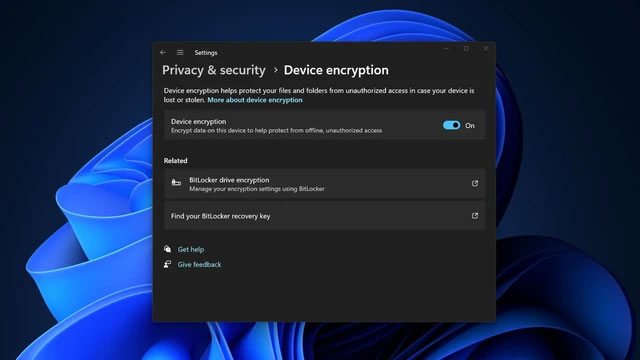
The BitLocker feature will be automatically enabled/re-enabled during OS reinstallation starting with version 24H2, provided that Windows 11 version has this functionality. Even fresh installation of Windows 11 24H2 and system upgrade to 24H2 version are applicable. Drive C and all other drives connected to the computer will also be encrypted during the reinstallation process.
BitLocker encryption is useful for devices containing important data to ensure information security, but is also a real concern for users who are unaware that drive encryption has been enabled during the installation process. operating system again. Users may lose complete access to drive contents due to encryption if any memory-related issues occur with a BitLocker-enabled computer.
Microsoft requires Windows 11/10 Pro users to actively turn on BitLocker and backup BitLocker encryption keys to ensure data safety. But users can still lose access to their data if they forget or lose their backups. In case, the user loses access to the Microsoft Account, it means losing access to the PC.

Additionally, tests by TomsHardware last year showed that BitLocker encryption can reduce SSD performance by up to 45% depending on the workload. If you are using BitLocker software, all encryption and decryption tasks will be loaded onto the CPU, which may reduce system performance. Although modern CPUs feature AES encryption/decryption, there is still an impact on performance.
Luckily, users can still use Rufus, this tool has the ability to turn off Windows 11 24H2 drive encryption before installing Windows.

Additionally, users can turn off BitLocker by interfering with the Registry during the Windows installation process:
- Press the key combination Shift + F10 to open the Command Prompt window.
- Type regedit and press Enter to launch Registry Editor.
- Find HKEY_LOCAL_MACHINESYSTEMCurrentControlSetControlBitLocker.
- Right-click in the empty area next to it and select New > Dword (32-bit) Value.
- Name the value "PreventDeviceEncryption".
- Set the value data to 1 and click the OK button (Confirm).
- Close Registry Editor.
You should read it
- How to change your BitLocker PIN quickly
- How to use BitLocker to encrypt data on Windows 8
- 3 How to disable BitLocker in Windows 10
- 4 best Bitlocker alternatives
- How to Turn Off BitLocker
- How to turn off BitLocker on Windows 11, turn off hard drive encryption
- 4 ways to check BitLocker status in Windows 10
- Windows 11 adds a policy to exclude USB from BitLocker encryption
May be interested
- How to use Bitlocker to encrypt data on Windows 10 (Part 1)
 encryption is a method of securing information that does not allow others to use it illegally. when encrypting your information, you can still use this information even if you can share it with other users. in the article below, network administrator will guide you how to encrypt data on windows 10 using bitlocker.
encryption is a method of securing information that does not allow others to use it illegally. when encrypting your information, you can still use this information even if you can share it with other users. in the article below, network administrator will guide you how to encrypt data on windows 10 using bitlocker. - Coding is not as difficult as you think
 once you learn and actually try it out for yourself, you will find that encryption is incredibly easy to use and incredibly practical for everyday life.
once you learn and actually try it out for yourself, you will find that encryption is incredibly easy to use and incredibly practical for everyday life. - How to use Bitlocker to encrypt data on Windows 10 (The last part)
 if you get an error message after setting up bitlocker, this means that your computer does not support the trusted platform module chip (1.2). how to fix this error.
if you get an error message after setting up bitlocker, this means that your computer does not support the trusted platform module chip (1.2). how to fix this error. - How to change your BitLocker PIN quickly
 bitlocker is a feature that helps protect the internal hard drive from outside attacks or offline attacks. it is designed to protect data by providing a key for the entire drive. in the following article, tipsmake will show you 3 ways to change bitlocker pin quickly and easily on windows 10.
bitlocker is a feature that helps protect the internal hard drive from outside attacks or offline attacks. it is designed to protect data by providing a key for the entire drive. in the following article, tipsmake will show you 3 ways to change bitlocker pin quickly and easily on windows 10. - What is BitLocker? How to turn it on and off on Windows 10, 11
 encryption when sharing online has now been applied on computer hard drives to secure personal data with bitlocker software. in addition to securing personal information, you can also use bitlocker to prevent hackers from attacking and accessing your device. follow tipsmake's article below to know what bitlocker is.
encryption when sharing online has now been applied on computer hard drives to secure personal data with bitlocker software. in addition to securing personal information, you can also use bitlocker to prevent hackers from attacking and accessing your device. follow tipsmake's article below to know what bitlocker is. - 3 How to disable BitLocker in Windows 10
 if bitlocker encryption is causing an unnecessary issue, follow these steps to disable, delete, or disable bitlocker in windows 10.
if bitlocker encryption is causing an unnecessary issue, follow these steps to disable, delete, or disable bitlocker in windows 10. - How to Turn on BitLocker in Windows
 bitlocker is a tool in windows that can be used to encrypt fixed drives, but also operating systems as well to protect your core data from outside intrusion. go to settings > update & security > device encryption.
bitlocker is a tool in windows that can be used to encrypt fixed drives, but also operating systems as well to protect your core data from outside intrusion. go to settings > update & security > device encryption. - Use BitLocker to encrypt removable drives - Part 4
 this is the final part of the article series using bitlocker, in this article, which will take you through the process of restoring bitlocker keys from active directory.
this is the final part of the article series using bitlocker, in this article, which will take you through the process of restoring bitlocker keys from active directory. - Windows 11 adds a policy to exclude USB from BitLocker encryption
 microsoft has just released another build for windows 11 with a series of changes, improvements and bug fixes. this build number 22579 has now been pushed to the dev channel for insider preview users.
microsoft has just released another build for windows 11 with a series of changes, improvements and bug fixes. this build number 22579 has now been pushed to the dev channel for insider preview users. - How to Find BitLocker Recovery Key in Windows 10
 bitlocker secures your drives with a strong, unique password that acts as an encryption key.
bitlocker secures your drives with a strong, unique password that acts as an encryption key.










 AI is the future of Windows 11
AI is the future of Windows 11 How to fix the error of not being able to Copy Paste in Windows 11
How to fix the error of not being able to Copy Paste in Windows 11 How are AI profits affecting Big Tech's earnings?
How are AI profits affecting Big Tech's earnings? Find the reason why there is no Sleep mode in Windows 10/11
Find the reason why there is no Sleep mode in Windows 10/11 5 interesting features coming to Windows 11
5 interesting features coming to Windows 11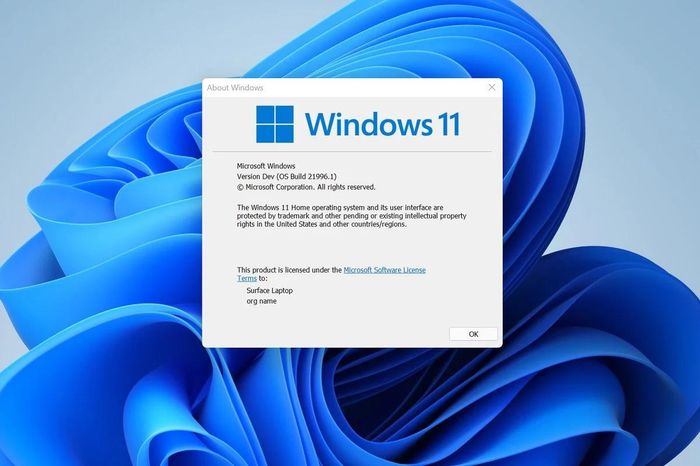 Why does a former Microsoft engineer 'criticize' the performance of Windows 11 has degraded?
Why does a former Microsoft engineer 'criticize' the performance of Windows 11 has degraded?