Top 7 tips for optimizing your PC when playing games
1. Clean the computer hardware
The first thing is to always maintain the hardware in your computer. Dirt is the "enemy" of performance. These dirt will reduce air flow, causing the computer to overheat. As the heat increases, the processor, GPU and most other components slow down.

The best way to solve this problem is to remove dust. Obviously, this is not a simple task. Removing your computer may void your warranty and damage your device if you are not an expert. So take it to a professional repairer to clean the computer and keep the keyboard free of dust, food, or other substances.
2. Update Driver
Regardless of the operating system used, it's important to keep up with the drivers. If the driver version you are using is outdated, it could cause the computer's hardware not to carry the effects, as well as make the experience of new games unsatisfactory.

By default, Windows Update does a pretty good job at updating drivers. However, some of these updates are being updated slowly by Windows. Therefore, it is best to resort to more proactive testing and updating solutions.
3. Update DirectX
Following the driver, DirectX is the component to check and update. Maybe you do not know, but if you play games on Windows then DirectX can also be seen as a support driver for gaming. And in the minimum configuration requirements, game developers will give you suggestions for the version of DirectX that best suits their game.
If using Windows 10 then DirectX 12 is the latest version released by Microsoft recently. However, there is very little documentation on how to install this program, but usually DirectX version will automatically install when you install a new game. There are times when DirectX is updated through Windows Update.

To check the current DirectX version on your computer, enter the command "dxdiag" in the RUN dialog box and press the ENTER key. Wait for the DirectX Diagnostic Tool (DXDiag) window to pop up, click the Display tab. Here, you will see information about the graphics card. In the Drivers pane, find the Direct3D DDI, it will be numbered according to the latest version of DirectX currently available on the computer.
4. Adjust the power usage
By default, Windows will adjust the operating system to the minimum power consumption. Because of this, there are very few devices that would experience great performance if you don't adjust to this power consumption. And it also directly affects your game experience.

To adjust the power usage of your computer, enter the keyword "Power & sleep settings" in the search box and click on the result.

Continue to click the "Additional power settings" option on the Related settings line.

Change existing selection to "High performance".
5. Enable Game Mode in Windows 10
The promise of gaming performance in Game Mode through Windows 10 updates is always focused on and implemented in a very positive way by Microsoft. This mode will be especially useful on PCs with moderately configured than the great machines. The good news is that Game Mode works with all games, not tied to titles purchased from the Windows Store.
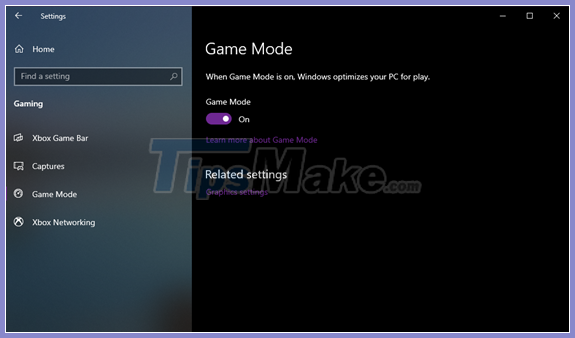
Game Mode Game Mode is designed to improve the performance of PC games, both in quantity and in FPS stability. To do this, Game Mode will prioritize spending most of your system's hardware resources to process the game you are playing, especially restricting background applications from consuming resources.
In this mode, Game Mode will reserve your game a certain amount of GPU hardware as well as a certain number of CPU threads depending on the configuration of the machine you own.

To activate Game Mode, you will have to start the game, press Windows + G to open the Game Bar. Click the Settings gear to the right of the Game Bar to enter the settings. Tick the line "Use Game Mode for this game" to activate Game Mode for the game you are playing. Once done, you can close the Game Bar to enjoy the game.
You don't even need to restart the game for Game Mode to take effect. There are things you will have to manually enable this feature for each game you play.
6. Check internet quality
In general, gaming performance is mainly determined by the hardware, driver and computer configuration. But if you are playing online games, there is another factor to keep in mind is the speed of your Internet connection.

If playing Online games is slow, it could be because there's a problem with the Internet connection. Usually, the wireless network card will be updated via Windows Update or any system that updates the operating system. If the driver has been updated but is still slow then consider a wired Ethernet connection to the router.
7. Adjust the Texture and Shader settings
Finally, what you need to check are the graphics card settings. Here, you go to the settings for Texture and Shader, it will affect the "look" of the game. Often the memory available to the GPU will limit options, so setting up a profile is good enough to provide more performance than it looks. In short, a texture with a high resolution will consume a lot of RAM, affecting the frame rate.

Note that you can install Texture and Shader for each game you want. This is useful if an old game is capable of working with advanced settings. Additionally, you can still adjust each game's video settings from the video settings screen.
It may take a while for the optimal video settings to be produced for each game. Once you've established the right balance of quality and performance, however, you'll find that it's worth it.
You should read it
- Top 5 RAM optimization software, enhance computer performance
- 10 basic SEO optimization tips
- 9 tips to make your Windows computer run better
- Seo tips for beginners
- Top 10 SEO tips Webmaster should avoid
- How to enable performance optimization in Windows 10
- 14 useful tips for computers
- 5 ways to speed up Windows 8
May be interested
- 9 tips to make your Windows computer run better
 over time, your computer slow down. of course, aging hardware plays a role, but for most people the more common cause is poor operating system maintenance coming from you. so, it's time to do a 'clean' of your computer.
over time, your computer slow down. of course, aging hardware plays a role, but for most people the more common cause is poor operating system maintenance coming from you. so, it's time to do a 'clean' of your computer. - How to display Internet speed on the Taskbar
 is your surfing, gaming interrupted? want to know if it is an internet problem or a computer problem? you will probably need to check your internet speed at this point, but windows doesn't offer any apps to do that.
is your surfing, gaming interrupted? want to know if it is an internet problem or a computer problem? you will probably need to check your internet speed at this point, but windows doesn't offer any apps to do that. - How to enable / disable Fast Boot in UEFI firmware settings on Windows
 the fast boot feature for uefi motherboards has a fast and ultra fast option that allows your pc to boot much faster than normal.
the fast boot feature for uefi motherboards has a fast and ultra fast option that allows your pc to boot much faster than normal. - Tips to make your computer run faster
 do you want your computer to run faster? you do not know how to do it, refer tips to make to do that here, that helps your computer run faster and best
do you want your computer to run faster? you do not know how to do it, refer tips to make to do that here, that helps your computer run faster and best - fix slow computer errors on Windows 10/8 / 8.1 / 7 and Windows XP
 speed up your computer to make it faster, handle less time-consuming tasks. here are ways to speed up computer details, please refer.
speed up your computer to make it faster, handle less time-consuming tasks. here are ways to speed up computer details, please refer. - How to use SpeedFan to check CPU temperature, fan speed, computer
 speedfan tool monitors your cpu temperature, efficiency, and fan speed to help you cool down your computer.
speedfan tool monitors your cpu temperature, efficiency, and fan speed to help you cool down your computer.






 10 tips to increase FPS when playing games
10 tips to increase FPS when playing games How to play PC games on smartphones using Rainway
How to play PC games on smartphones using Rainway Headphones Make Echo When Playing Games, Handling Tips
Headphones Make Echo When Playing Games, Handling Tips Chat and have fun with 6 fun iMessage games
Chat and have fun with 6 fun iMessage games Pros and cons of playing games on emulators
Pros and cons of playing games on emulators