6 ways to fix PC fan running at maximum speed
PC fans are one of the most important hardware components, essential to keeping system internals running well and cool. They usually just do their job in the background, and you probably won't even hear them running unless your computer is under strain.
However, some problems can cause the fan to run at full capacity for the duration of its operation, which is not a good thing because they create noise and cause the fan to wear out.
Check the internal temperature and clean the vents
The first thing to do is check the vent. A fan running at high speed is the first sign that the PC is hot. If you experience high CPU or GPU temperatures both when idling or under heavy load, it is likely that one of the following is causing the condition:
- The vents are blocked, causing poor ventilation inside the PC case.
- The CPU thermal paste is not working well.
- Problem with the CPU or GPU fan itself.
In any case, letting the internal components get too hot is not good. While there will certainly be some heat under heavy load, it's important to know how hot is too hot for the hardware. Dusting the fans and vents will fix the problem to a high degree, and there are other specific fixes for overheating GPUs.

If that doesn't fix the problem, try reapplying thermal paste to the CPU and GPU (remember to wipe off the old thermal paste first).
Check for programs running in the background
Another reason why qujat runs at high speed is that there are too many background programs running on the PC, consuming all system resources. This can cause high system load, causing the fan to spin faster.
On a Windows machine, the easiest way to solve the problem is to fire up Task Manager and watch the background processes running on the system. Close any processes that are not important to the system. That will help reduce the load on the PC, while also slowing down the fan in the process. Certain background applications in Windows 11 can be disabled to further reduce the load.
Check the fan connection on the motherboard
DC fans and CPUs are very different. Depending on the type of fan included in your PC, you will need to wire it accordingly. Most fans have a four-pin header that allows for PWM (pulse-width modulation) control via software. This ensures the CPU, GPU, and case fans run according to the temperature inside the computer.

Check the motherboard to see if the fan is plugged into the correct header. While the GPU usually controls fan control, the CPU fan needs to be plugged into the correct header on the motherboard (usually labeled as the CPU fan header). The same is true for case fans, regardless of whether a fan controller is being used or plugged directly into the motherboard.
If you're sure all the fan headers are correct, check the BIOS to see what mode the fan is running in. Some manufacturers set the fan to run in DC mode instead of running in PWM mode in the system BIOS, meaning the fan will run at full power for no reason.
Check the fan performance chart
Next, check out the CPU and GPU fan performance graphs. Most motherboards or laptops come with some type of system utility software from the manufacturer that allows changing fan speeds based on CPU or GPU temperature.

Alternatively, a third-party tool like MSI Afterburner or Fan Control can be used to manually set fan speeds and create custom fan performance graphs to ensure they run optimally.
Install the manufacturer's automatic fan control software
Like drivers for various components in your PC, you may need the manufacturer's software (usually the motherboard manufacturer's) to enable automatic fan speed control. Installing recommended CPU/GPU or fan monitoring software from the motherboard or laptop manufacturer can help reduce the hassle of downloading multiple third-party programs.
It often comes with built-in preset settings for multiple modes, allowing for better fan control at the touch of a button. Some examples of such programs include MSI's Dragon Center, Armory Crate on ROG laptops, iCue for Corsair fans, etc.
Buy a new fan
If the problem cannot be solved, the fan may be defective and need to be replaced. Hopefully that doesn't happen. However, like everything in life, PC hardware will age over time and it may be time to replace it.
RGB fans in gaming PCs
This guide on how to choose the best case fan for your PC is a good starting point for making the right choices.
You should read it
- Table fans and box fans, which is the smart choice?
- How to increase the maximum download speed on computers and laptops
- This is why the dashboard usually displays a maximum speed above the threshold that the car can run
- How to speed up Windows 10, optimize Windows 10 for maximum performance
- Unexpected impact when using fans in the hot season
- Why should we use industrial axial fans for factories and warehouses?
- How to speed up internet Win 10 thoroughly
- Common problems in electric fans and how to fix them yourself
- What is stone fan? Should I use a fan?
- How to Double Your Internet Speed
- How to speed up Windows 10 for maximum performance when it works
- Why do electric fans often have 3 wings? Interesting questions when using electric fans






 How to increase the maximum download speed on computers and laptops
How to increase the maximum download speed on computers and laptops This is why the dashboard usually displays a maximum speed above the threshold that the car can run
This is why the dashboard usually displays a maximum speed above the threshold that the car can run How to speed up Windows 10 for maximum performance when it works
How to speed up Windows 10 for maximum performance when it works How to speed up Windows 10, optimize Windows 10 for maximum performance
How to speed up Windows 10, optimize Windows 10 for maximum performance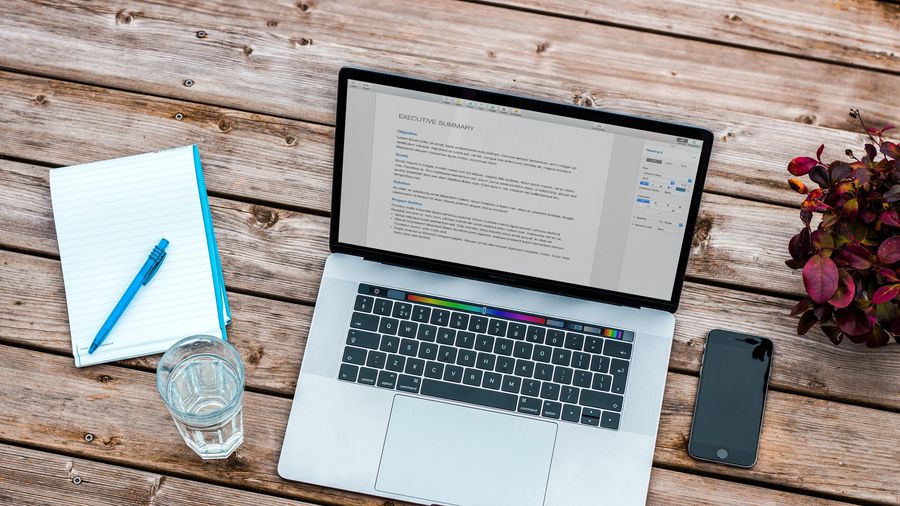 How to clean, speed up your Mac
How to clean, speed up your Mac Tips, ways to speed up your computer
Tips, ways to speed up your computer