How to Make a Personal Budget on Excel
Method 1 of 2:
Using Templates
-
 Open Microsoft Excel. It's a dark-green app with a white "X" on it.
Open Microsoft Excel. It's a dark-green app with a white "X" on it. -
 Click the search bar. It's at the top of the Excel window.
Click the search bar. It's at the top of the Excel window.- On Mac, first click File in the upper-left corner, then click New from Template… in the drop-down menu.
-
 Type budget into the search bar, then press ↵ Enter. Doing so will bring up a list of personal budget pre-made templates.
Type budget into the search bar, then press ↵ Enter. Doing so will bring up a list of personal budget pre-made templates. -
 Select a template. Click on a budget template whose title and preview both look like they'll suit your needs. This will open the template's page, where you can review more information about the template.
Select a template. Click on a budget template whose title and preview both look like they'll suit your needs. This will open the template's page, where you can review more information about the template.- "Expense budget" and "Basic personal budget" are two excellent templates in this context.
-
 Click Choose. It's to the right of the template's image. Doing so will open the template in Excel.
Click Choose. It's to the right of the template's image. Doing so will open the template in Excel. -
 Fill out your template. This step will vary depending on your selected template; most templates will allow you to list your expenses and their respective costs, and then calculate your total spending.
Fill out your template. This step will vary depending on your selected template; most templates will allow you to list your expenses and their respective costs, and then calculate your total spending.- Most templates come with built-in formulas, so any changes that you make to one part of your template will update everywhere else.
-
 Save your personal budget. Once you've completely created your budget, all that's left to do is save it onto your computer. To do so:
Save your personal budget. Once you've completely created your budget, all that's left to do is save it onto your computer. To do so:- Windows - Click File, click Save As, double-click This PC, click a save location on the left side of the window, type the document's name (e.g., "Personal Budget") into the "File name" text box, and click Save.
- Mac - Click File, click Save As..., enter the document's name (e.g., "Personal Budget") in the "Save As" field, select a save location by clicking the "Where" box and clicking a folder, and click Save.
Method 2 of 2:
Making a Manual Budget
-
 Open Microsoft Excel. It's a dark-green app with a white "X" on it.
Open Microsoft Excel. It's a dark-green app with a white "X" on it. -
 Click Blank workbook. You'll find this in the upper-left side of the page.
Click Blank workbook. You'll find this in the upper-left side of the page.- On Mac, skip this step if a blank Excel presentation opens when you open Excel.
-
 Enter your budget headers. Starting with cell A1 in the top-left corner of the sheet, enter the following:
Enter your budget headers. Starting with cell A1 in the top-left corner of the sheet, enter the following:- A1 - Type in "Date"
- B1 - Type in "Expense"
- C1 - Type in "Cost"
- D1 - Type in "Income"
- E1 - Type in "Balance"
- F1 - Type in "Notes"
-
 Enter at least a month's worth of expenses and dates. In the "Expenses" column, type in the name of each expense that you know of (or anticipate) for at least a month, then enter the cost of each expense in the "Cost" column across from the pertinent expense names. You should also enter the date to the left of each expense in the "Date" column.
Enter at least a month's worth of expenses and dates. In the "Expenses" column, type in the name of each expense that you know of (or anticipate) for at least a month, then enter the cost of each expense in the "Cost" column across from the pertinent expense names. You should also enter the date to the left of each expense in the "Date" column.- You can also just type in a month's worth of dates and only fill in the cells in which you have expenses.
-
 Enter your income. For each date, enter the amount that you'll earn on that day in the "Income" column. If you won't earn anything, just leave the cell for that day blank.
Enter your income. For each date, enter the amount that you'll earn on that day in the "Income" column. If you won't earn anything, just leave the cell for that day blank. -
 Enter your account balance. Taking into account how much you've spent and how much you've earned on any given day, enter the remaining total in the "Balance"
Enter your account balance. Taking into account how much you've spent and how much you've earned on any given day, enter the remaining total in the "Balance" -
 Add notes. If any payment, balance, or day has a different outcome than usual, make a note of it in the "Notes" column to the right of the row in question. This will help keep unusual or large payments easy to remember.
Add notes. If any payment, balance, or day has a different outcome than usual, make a note of it in the "Notes" column to the right of the row in question. This will help keep unusual or large payments easy to remember.- You might also type "Recurring" next to a row containing an expense for a subscription or a monthly (or weekly) service.
-
 Enter the calculation formula. Click the first empty cell below the "Cost" column, then type in the following:
Enter the calculation formula. Click the first empty cell below the "Cost" column, then type in the following:=SUM(C2:C#)where "#" is the number of the last filled cell in the "C" column. Press ↵ Enter when you're done to enter the formula and display the total cost of all of your expenses in this budget.- You'll use this same exact formula for the "Income" and "Balance" fields as well, except that you'll use "D" and "E" respectively instead of "C".
-
 Save your personal budget. Once your budget is complete, you just need to save it on your computer. To do so:
Save your personal budget. Once your budget is complete, you just need to save it on your computer. To do so:- Windows - Click File, click Save As, double-click This PC, click a save location on the left side of the window, type the document's name (e.g., "Personal Budget") into the "File name" text box, and click Save.
- Mac - Click File, click Save As..., enter the document's name (e.g., "Personal Budget") in the "Save As" field, select a save location by clicking the "Where" box and clicking a folder, and click Save.
4.5 ★ | 2 Vote
You should read it
- How to Optimize Windows Vista
- How to Run Command Prompt Commands from a Windows Shortcut
- Save 1 existing text in Word
- How to Save a Microsoft Word Document
- How to manually enter passwords on iPhone, iPad for applications, websites
- Budget laptop attracts customers
- How to Create a Custom Macro Button in Excel
- How to Enable Hibernate in Windows 8
May be interested
- Line breaks in Excel
 when you adjust the line stretching on excel will help make the page layout more reasonable, look more professional.
when you adjust the line stretching on excel will help make the page layout more reasonable, look more professional. - Steps to use Track Changes in Excel
 track changes in excel will review the content editing history in excel, highlight content changes and make notes in the data table so you can easily track.
track changes in excel will review the content editing history in excel, highlight content changes and make notes in the data table so you can easily track. - How to Make Payroll on Excel in the US
 today's tipsmake will guide you how to calculate payroll for employees in the us on microsoft excel. creating a payroll spreadsheet from scratch is an extremely tiring process, but luckily microsoft has a payroll spreadsheet template for excel on both windows and mac computers.
today's tipsmake will guide you how to calculate payroll for employees in the us on microsoft excel. creating a payroll spreadsheet from scratch is an extremely tiring process, but luckily microsoft has a payroll spreadsheet template for excel on both windows and mac computers. - This Excel trick will end the pain of resizing tables!
 nothing ruins your workflow like inserting new data and realizing your excel table isn't big enough. everyone used to have to drag the edges until they learned this simple trick to make their excel table expand on its own.
nothing ruins your workflow like inserting new data and realizing your excel table isn't big enough. everyone used to have to drag the edges until they learned this simple trick to make their excel table expand on its own. - How to Access Your Personal Power to Create Success
 personal power can make the difference between promotion and stagnation. learn how to find and own your power to achieve more.
personal power can make the difference between promotion and stagnation. learn how to find and own your power to achieve more. - 6 Conditional Functions That Make Excel Spreadsheets Smarter
 if your formulas get complex, conditional functions are a smarter choice, hidden in plain sight.
if your formulas get complex, conditional functions are a smarter choice, hidden in plain sight. - How to register online, online tax code quickly, neatly
 if we had to go directly to the tax authorities to register for personal tax codes, this job was now much simpler. specifically, you only need to have an internet connection, you can easily make your personal tax code registration application very quickly and save considerable time.
if we had to go directly to the tax authorities to register for personal tax codes, this job was now much simpler. specifically, you only need to have an internet connection, you can easily make your personal tax code registration application very quickly and save considerable time. - The most detailed way to format borders for Excel tables
 inserting tables in excel is extremely familiar to anyone who works with office tools. we can arbitrarily design the interface and make the table more prominent in the content by formatting the border for the excel table. so do you know how to format table borders on excel application?
inserting tables in excel is extremely familiar to anyone who works with office tools. we can arbitrarily design the interface and make the table more prominent in the content by formatting the border for the excel table. so do you know how to format table borders on excel application? - Budget laptop attracts customers
 computer stores all said that the number of laptops sold recently increased sharply, many of the average product lines were no longer available for sale.
computer stores all said that the number of laptops sold recently increased sharply, many of the average product lines were no longer available for sale. - How to send email from Excel spreadsheet with VBA script
 sending emails from microsoft excel requires only a few simple scripts. add this function to a spreadsheet and you can really make the most of all features in excel.
sending emails from microsoft excel requires only a few simple scripts. add this function to a spreadsheet and you can really make the most of all features in excel.
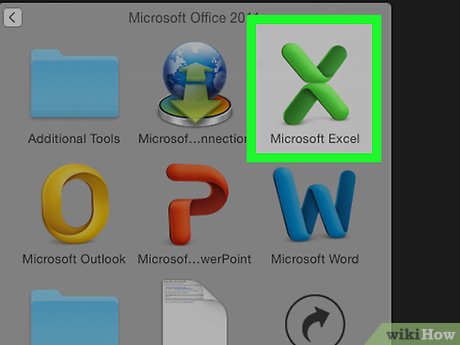
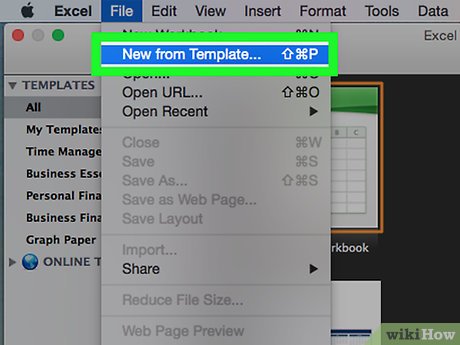
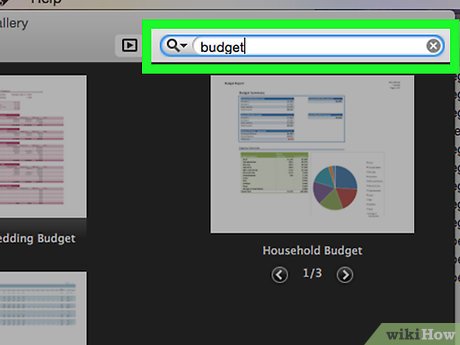


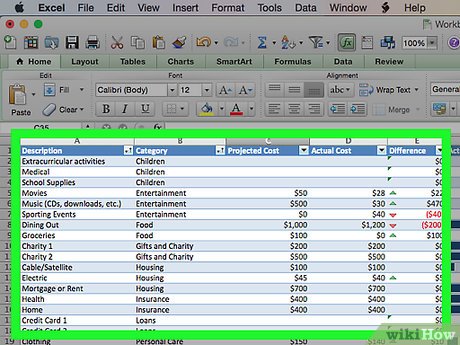


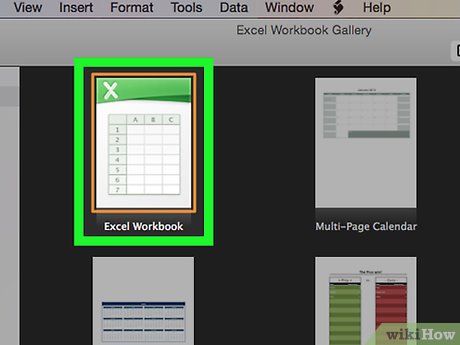

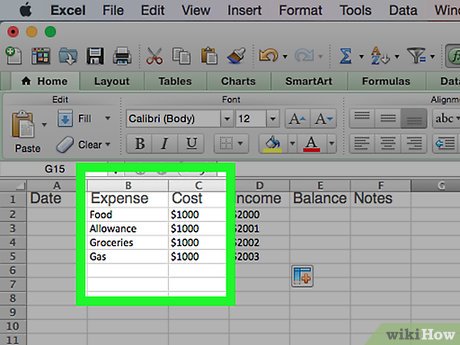















 How to Reduce Size of Excel Files
How to Reduce Size of Excel Files How to Calculate Slope and Intercepts of a Line
How to Calculate Slope and Intercepts of a Line How to Add a New Tab in Excel
How to Add a New Tab in Excel How to Convert Excel to Dat
How to Convert Excel to Dat How to Update Excel
How to Update Excel How to Remove a Macro in Excel
How to Remove a Macro in Excel