How to download the macOS 12 Monterey installer with gibMacOS
Apple has officially launched the latest version of the macOS operating system called Monterey 12, alongside Microsoft's version of Windows 11.
Well, after having named the whole cat family, the names of the mountains, deserts, and islands in California, this time Apple decided to use the name of the city of Monterey to name this new version.
With macOS 12 Monterey, Apple has taken the capacity of macOS versions to a new level when it weighs ~12GB, 2.5 times more than the Windows 10, Windows 11 installer and 4GB heavier than its predecessors.
And the sad news that comes with it is that you still can't download the full installer directly from the AppStore to create a macOS installation USB or a Hackintosh installation USB, but you have to use support tools.
And of course, I'm here to introduce and share with you those tools, in the following article I will show you how to use gibMacOS to download the macOS 12 Monterey installer!

#first. Learn about Corpnewt .'s gibMacOS tool
gibMacOS is a tool that allows users to download the MacOS installer directly from Apple's servers, ensuring absolute integrity.
You can download any version of macOS with this tool, from the oldest to the current latest Monterey 12, even the MacOS Beta if you want.
It is written by the author CorpNewt using Python language, so make sure your computer has Python installed first.
For Linux and macOS operating systems, Python 2.7 is pre-installed, and for Windows 10 / or Windows 11, you can review the Python installation guide.
Many of you will find the name CorpNewt quite familiar because this is the author of MountEFI, SSDTTime, ProperTree, USBMap, … – tools that will make it easier for you to get your hands on the macOS experience on your PC.
What I like about the gibMacOS tool is its simplicity, stability and ease of use, just skim reading this article and you already know how to use it.
In addition, because it is written in the Python language, you can use it to download the macOS installer on all operating systems from Windows, MacOS to Linux.
However, using it on Linux and Windows will be a bit more complicated, so I still recommend using it on MacOS, macOS virtual computer is also fine.
#2. How to download the MacOS 12 Monterey installer with gibMacOS
Step 1: You access the repo of gibMacOS on Github => then click the Code button => and select Download ZIP to download.
Or you can also clone this repo with the command git clone https://github.com/corpnewt/gibMacOS.git in Terminal, very convenient. On Windows 10/11 if you already have Git installed, you can do the same thing with Command Prompt.

Step 2: After downloading, extract it, on macOS, the default is the Downloads folder. Find the extracted folder in the Downloads section, then double-click on the gibMacOS.command file to run the gibMacOS tool, for Windows 10/11, use the gibMacOS.bat file

Step 3: The main interface of gibMacOS will be similar to the image below, the Available Products section displays a list of the latest macOS versions that can be downloaded and are numbered next to them.
These ordinal numbers will help you choose the desired version of macOS, for example in this article we need to download macOS 12 Monterey with the ordinal number 1 on the left, so I will enter the number 1 in Terminal => then Press Enter and you're done.
And if you want to download the Beta version as I mentioned at the beginning of the article, you can enter C (Change Catalog) into the Terminal to change the Download channel from publicrelease (Official version) to Dev or Beta, very simple so I won't say more .

Step 4: The download will start as soon as you press the Enter key. With the macOS 12 Monterey installer with a capacity of ~13GB, the download time is quite long, so if you hang up or use a virtual machine to download, be careful not to let it sleep for too long.
=> After downloading, remember to check the Failed section for yourself. If it shows the word None, it means everything is fine, you can rest assured to go to the next step.
If other words appear, your installer has already failed, and you must re-download it from the beginning. The error is usually caused by a network problem, you put the device to sleep while downloading .…
And finally notice the Files saved to section, this is the path where the macOS installer is saved. Actually, if you extract gibMacOS to the Downloads folder, it doesn't matter much. You should now be able to close the gibMacOS Terminal window.

Step 5: Find the download folder according to the link in the Files saved to section, you will have the files as shown in the image below. However, this is still not a usable installer, now run the InstallAssistant.pkg file to continue.

Step 6: At this point, you just need to Next => Next => then Install again and you're done.

Step 7: Finally, go back to the Applications folder and you will see the macOS 12 Monterey installer has appeared with the name Install macOS Monterey.
Pay attention to its size, if it is 12GB or more as shown, it can be used to create a USB Boot Mac, or a USB to install Hackintosh. If it's only a few hundred MB, delete it => then run the InstallAssistant.pkg file again above.

You can see how complicated the steps are, but when you do it, it's very fast, if you don't count the download time, it will probably be less than 5 minutes.
And I also encourage you to use this method to get the most intact installation from Apple.
Errors caused by using an incomplete, modified installer from sources such as Niresh, HackintoshZone, etc. 99% of the time, it cannot be fixed and must be reinstalled from scratch with another installer, which is very laborious.

So I have just finished showing you how to download the original macOS 12 Monterey installer from Apple. In the next post, I will share with you another similar tool for you to choose from.
You should read it
- List of devices upgraded to iOS 15, iPad OS 15, WatchOS 8, MacOS Monterey
- How to disable/enable font smoothing in macOS Monterey
- How to enable Low Power Mode on Mac
- How does the Universal Control feature on macOS Monterey work?
- Improvements on the new iOS 15: FaceTime is competitive with Zoom during the Covid-19 season
- How to run macOS on Windows 10 using VMware Workstation Player
- 6 reasons why Windows 11 is better than macOS
- Everything we need to know about macOS 12
May be interested
- How to install macOS from USB
 if you're having trouble installing macos or want to downgrade to an older version, using a bootable usb installer may be the best solution.
if you're having trouble installing macos or want to downgrade to an older version, using a bootable usb installer may be the best solution. - Microsoft allows users to reactivate Windows App installer
 microsoft has just allowed enterprise administrators to re-enable the msix ms-appinstaller protocol handler. windows app installer used to be disabled to avoid being abused by the emotet malware.
microsoft has just allowed enterprise administrators to re-enable the msix ms-appinstaller protocol handler. windows app installer used to be disabled to avoid being abused by the emotet malware. - How to create a MacOS Sierra installed USB drive 10.12
 finally, apple has released the macos sierra 10.12 official version. users can update the version directly or if you want to install macos sierra version 10.12, you can create the installer using usb.
finally, apple has released the macos sierra 10.12 official version. users can update the version directly or if you want to install macos sierra version 10.12, you can create the installer using usb. - How to turn off Windows Installer to block MSI package
 windows installer is a background service, which manages the installation and uninstallation of msi-based programs. to block the msi installer, you can turn off windows installer using group policy or edit the registry.
windows installer is a background service, which manages the installation and uninstallation of msi-based programs. to block the msi installer, you can turn off windows installer using group policy or edit the registry. - How to fix common macOS Catalina issues
 this article will guide you how to fix macos catalina from installation to hardware, software not working.
this article will guide you how to fix macos catalina from installation to hardware, software not working. - Apple has just released an update for the iPhone series that is up to 11 years old
 recently, apple has just released updates to macos monterey 12.7.6, macos ventura 13.6.8, ios 15.8.3, ipados 15.8.3, ios 16.7.9 and ipados 16.7.9 for a series of older devices and iphones. up to 11 years, something that few smartphone companies in the world can do.
recently, apple has just released updates to macos monterey 12.7.6, macos ventura 13.6.8, ios 15.8.3, ipados 15.8.3, ios 16.7.9 and ipados 16.7.9 for a series of older devices and iphones. up to 11 years, something that few smartphone companies in the world can do. - How does the Universal Control feature on macOS Monterey work?
 the new update comes with a series of changes, improvements and especially notable new features, the most prominent of which is universal control.
the new update comes with a series of changes, improvements and especially notable new features, the most prominent of which is universal control. - How to fix common errors when upgrading to macOS Sierra
 during the latest macos sierra version on mac, you will encounter some common errors such as not being able to open the device for use, the download file is corrupted, unable to use the application, ...
during the latest macos sierra version on mac, you will encounter some common errors such as not being able to open the device for use, the download file is corrupted, unable to use the application, ... - Improvements on the new iOS 15: FaceTime is competitive with Zoom during the Covid-19 season
 ios 15, macos monterey hardly have many interface changes, mainly updating new features, the ability to connect, share media on social communication applications ...
ios 15, macos monterey hardly have many interface changes, mainly updating new features, the ability to connect, share media on social communication applications ... - How to run macOS on Windows 10 using VMware Workstation Player
 you can install macos on windows using virtualbox. but if you prefer vmware to virtualbox, you can create a macos monterey virtual machine using vmware that works exactly like virtualbox.
you can install macos on windows using virtualbox. but if you prefer vmware to virtualbox, you can create a macos monterey virtual machine using vmware that works exactly like virtualbox.








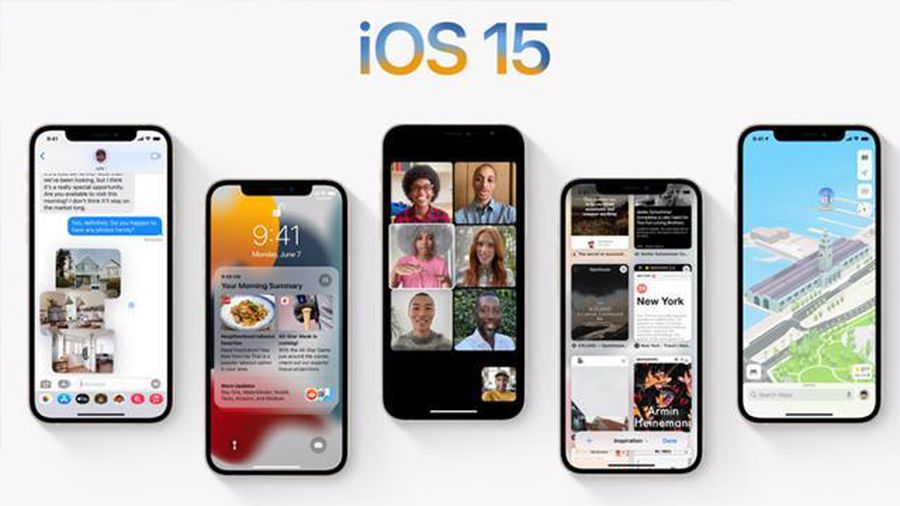

 How to reset Mac, How to Factory Reset MAC
How to reset Mac, How to Factory Reset MAC 10 best macOS screenshot apps 2021
10 best macOS screenshot apps 2021 Top 5 useful Terminal tips for Mac users
Top 5 useful Terminal tips for Mac users How to enable root user on a Mac to take complete control of the device
How to enable root user on a Mac to take complete control of the device How to access Recovery Mode on a Mac M1
How to access Recovery Mode on a Mac M1 How to compress and decompress files and folders on a Mac
How to compress and decompress files and folders on a Mac