How to set up a Mac does not fall into a 'sleep' state
On macOS devices, when the user does not have any action taken on the device, the device will automatically fall into "Sleep" Sleep state. This will help the device save energy, avoid consuming for a long time of inactivity.
However, it is quite annoying when you watch movies on the computer, or want to monitor the process of downloading the application, the screen suddenly becomes dark when the device has been automatically put into Sleep state. So is there a way to keep the device still active, the screen stays lit even if there is no operation on the device?
Method 1: Install Owly application on Mac
- Download the Owly app for Mac
Owly is an App Store app with the ability to set up a Mac that runs for 5 minutes or longer, before switching to Sleep mode on the device. Users can change the time setting option to suit their needs.
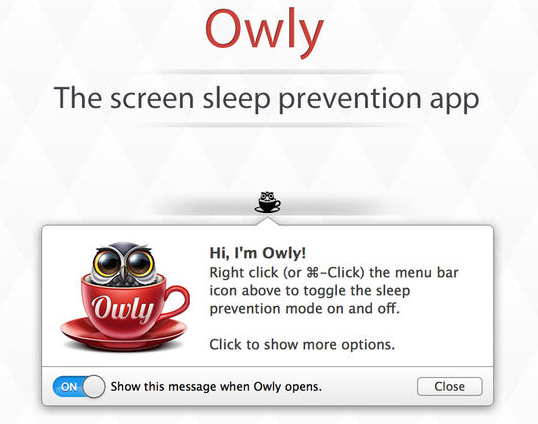
After downloading the application to the device, we proceed with the installation as usual. Soon, you will see the icon of the Owly application shaped cup of coffee on the menu bar. When you right-click the Owly icon in menubar, the application will be started with the icon turned red with a list of time.
Users only need to select the time period for MacBoook to remain active . You can choose to always operate when you press Eternity or with 30-minute, 8-hour, etc. depending on your needs.

Method 2: Use the Terminal command
In case the user does not want to install the application to keep the Mac running before it goes to sleep, we can use the Terminal command.
First of all, you need to access the link Applications> Utilities> Terminal .

When the Terminal window appears, we will type the caffeinate command line. You will know if this command works if caffeine appears in the Terminal title bar. Thus, your device will always be active, do not fall into the Sleep state or reduce the screen brightness.
To finish this command, we press Control + C.

So through the above two ways you will extend the operation time of the Mac, setting the machine does not fall into the Sleep state. With the Owly app, you can choose the amount of time it takes to operate the device before falling asleep.
Refer to the following articles:
- How to turn off the Macbook login when opening the device from the Sleep state
- Troubleshoot audio loss problems on Mac
- Instructions on how to create a Guest account on a Mac
You should read it
- Some useful file manipulation tips on macOS
- How to fix common errors when upgrading to macOS Sierra
- How to change the default macOS Sierra wallpaper
- Which items need attention when cleaning up memory on macOS?
- 3 ways to downgrade to the old macOS version
- Do you know 3 window management features on macOS Sierra?
- What's remarkable in the new macOS version 10.13 High Sierra?
- How to use the new Night Shift feature on macOS Sierra 10.12.4
May be interested
- How to sleep in less than 1 minute?
 many of us often feel tired from losing sleep, or lying down forever and unable to sleep. apply the 4-7-8 breathing technique below, help you quickly go to sleep in less than a minute!
many of us often feel tired from losing sleep, or lying down forever and unable to sleep. apply the 4-7-8 breathing technique below, help you quickly go to sleep in less than a minute! - How to adjust the sleep time Windows 10, 7
 how to adjust the sleep time windows 10, 7. sleep mode on the computer is a very useful feature, this mode will put your computer to sleep state to save maximum power.
how to adjust the sleep time windows 10, 7. sleep mode on the computer is a very useful feature, this mode will put your computer to sleep state to save maximum power. - Surprise with proof that we sleep is to forget
 but according to two recent studies, scientists have found evidence that the purpose of sleep is to forget some memories.
but according to two recent studies, scientists have found evidence that the purpose of sleep is to forget some memories. - '4-7-8' method helps you quickly get a good night's sleep as a child
 skinhead, trouble sleeping? this trick will solve it all, when you put yourself to sleep within 60 seconds.
skinhead, trouble sleeping? this trick will solve it all, when you put yourself to sleep within 60 seconds. - How to reset Windows 10 Fall Creators Update
 the reset feature on windows 10 fall creators update will bring the computer back to the default state, without users having to install new with usb or dvd.
the reset feature on windows 10 fall creators update will bring the computer back to the default state, without users having to install new with usb or dvd. - Restart, Shutdown or Sleep in Windows 8
 quite a lot of windows 8 users have difficulty turning off, restarting, or putting the system into the sleep state. not long ago, tipsmake.com introduced to you the list of basic shortcuts in windows 8, and in this article, we will guide some simple ways to perform the above actions with pc & a
quite a lot of windows 8 users have difficulty turning off, restarting, or putting the system into the sleep state. not long ago, tipsmake.com introduced to you the list of basic shortcuts in windows 8, and in this article, we will guide some simple ways to perform the above actions with pc & a - New wrist-wear tool helps track your sleeping habits
 scientists say a new device can help answer sleep problems by objectively monitoring actual sleep habits and quality.
scientists say a new device can help answer sleep problems by objectively monitoring actual sleep habits and quality. - 10 dangerous dangers of not getting enough sleep
 what happens to your brain and body if you don't get enough sleep for a long time?
what happens to your brain and body if you don't get enough sleep for a long time? - Pokémon Sleep iOS
 pokemon sleep is developed by japanese studio select button, with support from pokemon go developer niantic, and will be published by the pokémon sleep.
pokemon sleep is developed by japanese studio select button, with support from pokemon go developer niantic, and will be published by the pokémon sleep. - How to enable and disable the Sleep mode in Windows 10
 how to turn on, turn off the sleep mode in windows 10. on windows 10, the default mode will automatically put the computer into the sleep state after a period of inactivity. many of you do not like this mode if you often have to run the computer to download d
how to turn on, turn off the sleep mode in windows 10. on windows 10, the default mode will automatically put the computer into the sleep state after a period of inactivity. many of you do not like this mode if you often have to run the computer to download d










 How to schedule automatic shutdown on macOS
How to schedule automatic shutdown on macOS How to join videos on macOS using QuickTime Player
How to join videos on macOS using QuickTime Player Some useful file manipulation tips on macOS
Some useful file manipulation tips on macOS Old Mac acceleration runs as fast as when you first bought it with these tips
Old Mac acceleration runs as fast as when you first bought it with these tips How to transfer and run the application right on the Touch Bar
How to transfer and run the application right on the Touch Bar How to remove the drive partition on macOS
How to remove the drive partition on macOS