How to share mouse and keyboard to multiple computers
Do you want to increase your productivity by using two computers? The problem is that when you try to operate multiple computers at once, each device will have its own screen, keyboard and mouse or touchpad, if you have to use all separate peripherals for each device. Computers are a real headache.
There are many ways to easily manage keyboards and mice on many different computers. Please read the article below to make the best choice for yourself!
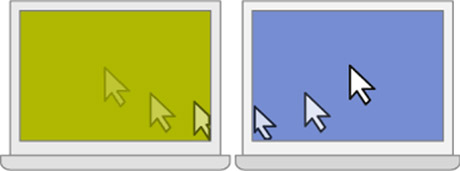
KVM switch
To easily manage mice and keyboards across multiple machines, you can use a KVM switch - which stands for Keyboard (K- Keybroad), V- Video, and Mouse (M - Mouse). This device allows you to operate a keyboard, mouse, and monitor on multiple computers with just the press of a button to quickly switch between devices.
However, using a KVM Switch is not only expensive, takes up more desk space, but also requires pressing a button manually every time you want to switch the control screen.
Another type of KVM switch that is also very useful is completely software-based. This means that you will not need to use additional hardware and the conversion will be done automatically through a utility installed on the system.
The KVM switch suite works via a local area network, so all the computers you want to control will need to be connected to each other via the LAN. One limitation here is that KVM conversion software does not have conversion options and only works with keyboard and mouse.
Simply install the software on each computer you use, then configure the keyboard and mouse you want to use on the devices. Once setup is complete, you can move the mouse pointer seamlessly between computers by moving it off the edge of each screen.
Here are 6 free KVM switch apps that you can use to share your one keyboard and mouse set to many different computers.
Synergy
Synergy allows you to control multiple computers with one keyboard and mouse. This is probably the only application with multiple support for different operating systems including Windows (7 to 10), Ubuntu (16, 18, 20, 21), Debian (9, 10), Fedora (18, 29, 30, 33), 34), CentOS (7, 8) and Mac (10.13, 10.14+ all platforms including M1).
The application works on a client-server model. A server is a machine with a keyboard and mouse, running a server process called 'synergys'. Clients connect to the server through another server process called 'synergyc'. Behind this model, Synergy uses the Bonjour protocol to support host (client) discovery, address assignment, and hostname resolution.

Install the application on the main server and select Make this computer the server. For all other clients, select Make this computer the client. Once completed, you need to notify the server about the clients on your local network. Click Configure Server and set the layout of the Synergy server configuration.

Please note that there is a limit to the screens you can have in a 5 x 3 grid. According to the desired arrangement, drag and drop the screen icon into the grid. Double-click the client icons to rename the computer name (if necessary), set modifier keys and dead corners. Finally, click OK and restart the Synergy application installed on the server.
Make a note of the IP addresses at the top of the main Synergy window. You will use the server IP address on each client to connect. Although Synergy will automatically connect the server to the client, the above procedure will be used if everything does not work.
With Synergy, you can copy and paste clipboard data (Advanced server settings > Enable clipboard sharing) to other systems, move the mouse without any hassle from UAC (set Elevated privileges to Always to unlock this ) and lock your Windows PC remotely using Ctrl + Alt + Del.

Download Synergy
ShareMouse
If you have two computers, you can use Share Mouse to control both systems with any connected keyboard and mouse you have. Whether using a Mac or PC, peripherals on both systems can be transferred to the other device.
For example , if you have a Windows device and a MacBook Pro, you can use the trackpad on your keyboard and the trackpad on your MacBook to control your Windows device. It also works in reverse, with Windows PC peripherals working on the Mac.
Share Mouse has 2 versions: free and Pro. The free version only allows use on a maximum of 2 computer devices - 2 screens, however if you are an individual user, this version will probably be enough. Share Mouse Pro will allow connecting up to 9 computers, each with up to 4 screens - very suitable for users working in businesses.

Instructions for using ShareMouse
Once installed or running on two computers, Sharemouse will automatically identify both computers and connect them together. If no connection is automatically established, navigate to Settings > Network and click the Find free port button for both TCP and UDP, then try connecting again. Experts can use the Clients window to establish a connection manually.
Once the computers are connected, access Monitor Manager in the system tray menu. Here you can arrange the screens by dragging the available screens to change their order, and move the screens to a position that suits your needs. They can be placed anywhere, above, below or on the sides.

Most features are disabled in the free version of ShareMouse, but there are a few options that still work and you can change. For example, you can synchronize the clipboard using copy + paste or Ctrl + V operations, although the publisher says this is a paid feature. Additionally, you can also press Escape XX times to cancel the remote, switch between hotkeys, dim the screen, as well as adjust scrolling speed and scrolling direction.
You can use ShareMouse for free for as long as you like. If you enable one of the paid features (settings labeled [Demo] or connect more than two computers, the program will switch to Demo mode. This mode will allow you to use the features paid feature for up to 30 minutes before ShareMouse displays a message and immediately disconnects. You will then have to restart the program on all connected computers to continue using it . Therefore, do not use any demo features if you do not want to waste time restarting.
Download ShareMouse
Input Director
Input Director was introduced in 2007 and is completely free and has no restrictions for personal use. However, it is only compatible with Windows 11, Windows 10, Windows 8/8.1 and Windows 7. This application will not work with Apple or Linux systems.
Instructions for using Input Director
First, you install Input Director on the secondary computer and the primary computer, but you will have to configure the secondary computer first. When the software interface opens, click Enable as Slave and go to the Slave Configuration tab . For ease of use, you can enable the Allow any computer to take control option to run the setup or click Add and proceed to enter the hostname of the main computer manually. handmade. Hostname will be in the Main tab on the main computer.

Now, you move to the main computer (the computer whose mouse and keyboard will be used) and press the Enable as Master button in the Input Director window. Access the Master Configuration tab , click Add and enter the hostname of the secondary computer (hostname is on the Main tab of the secondary computer), then click OK . Next, you use the empty box in the middle of the window to drag the icons and position the second screen in relation to the system's main screen, top, bottom, left and right are all fine!

The mouse can now move between screens in the selected direction. There is a slight ripple effect around the cursor as it moves between screens. Drag and drop operations are not available, but the software does support clipboard sharing so you can copy and paste files and folders. In addition, AES encryption can also be used to enhance security. To do this setup, you will have to use the same encryption and password settings on the secondary and primary computers.
Input Director also has some additional useful features, including multi-monitor support, custom macros and key binding, toggle options, desktop information window, screen saver/disable, locking sync, system mouse and keyboard settings, and finally mirror input. Additionally, Input Director also operates as a service so UAC will not cause any problems.
Download Input Director
Mouse without Borders
Mouse without Borders is a software developed by Microsoft Garage. This is a division of Microsoft that allows employees to create and work on private projects that have absolutely nothing to do with their official work. Specifically, Mouse without Borders was created by Truong Do, a Vietnamese engineer working for Mycrosoft. The software is completely free and can allow control of up to four computers from one mouse and keyboard.
Instructions for using Input Director
The easy way to set things up in Mouse without Borders is through the wizard. First, you must install Mouse without Borders on the secondary computer and click No when asked if the software is installed on another computer.
A window with the computer name and security code will open. Just leave this window there and you will begin installing the program on the main computer with the mouse and keyboard. Click Yes and enter the computer name along with the security code you see appearing on the secondary computer. Then click Link to connect these computers together.

Specific computers can be enabled or disabled using check boxes in the main window of the program. Drag the computers left or right so you can move the mouse off the left or right edge of the desktop. Check the Two Row section and you will see that there are up to four computers that will form a grid of four squares, containing 2 rows, each row will have 2 computers. For example, the bottom left computer in the grid will be able to move the mouse up or right onto other desktops.

Additionally, Mouse Without Borders also has support for drag and drop and clipboard functionality, but both have certain limitations. You cannot transfer folders, so a folder will have to be archived before sending. Additionally, only one file can be transferred at a time. It will be sent directly to a default folder named MouseWithoutBorders on the desktop, with no other file transfer locations.
There are a few options to configure although most general users won't need them. These include the feature to edit keyboard shortcuts, block screen corners, block screen savers, share clipboard, and disable Easy Mouse. If the program has trouble finding other computers on the network, visit the IP Mappings tab, there will be useful information here.
Note : If you can't install Mouse Without Borders, make sure to turn on the Windows firewall, even if you have a third-party firewall installed.
Mouse Without Borders
Multiplicity
Multiplicity is one of the more powerful KVM software options. Although it's only a free trial, a paid subscription will get you more than just controlling multiple computers through a single keyboard and mouse set.
With the regular and Pro versions, you can stream multiple computers on a single screen. And all licenses can connect to any computer, whether connected to a local network or via VPN. So, even if you are far away from the device, you can still use it as if you were working directly on it.
With the paid version, Audio Sharing is also enabled, so if you play an audio file on a secondary device, the audio will play on the main computer as well. And with Multiplicity, your control input isn't limited to just your keyboard and mouse. It accepts both keyboard shortcuts and touch switches for touchscreen computers, allowing you to use it even with Microsoft 2-in-1s and tablets.
Download Multiplicity
Barrier
Barrier is free, open source software, based on the popular Synergy application. However, unlike Synergy, Barrier is a simple application designed to be simple to operate.
Barrier only has two features: it allows you to control multiple computers with one keyboard/mouse and share the clipboard across devices. But since this is an open source project, you can adapt the program to your needs (if you like programming). So, if you want to connect PC to Mac for free or connect any system to Linux computer, then Barrier is a great solution for you.
Download Barrier
Above are 6 software that allow you to share peripheral devices between many different computers. KVM software is useful for automatically connecting multiple devices without having to press switches or turn dials just to control your other devices. This will save you time and workspace, allowing you to get more done.
So whether you are a programmer, video editor or even a writer, if you are working with multiple systems, a KVM application will help you work more efficiently.
You should read it
- The best mouse models are worth owning in 2019
- 7 best RGB mouse pads
- Windows 10 mouse problems and workarounds
- What is the DPI of the mouse?
- 10 other tips to fix mouse not working error on Mac
- How to change mouse settings in Windows
- Differentiate optical mice and laser mice
- The birth of computer mice and familiar clicks
May be interested
- How to Use a Computer Without a Mouse
 this article shows you how to operate on your computer without a mouse. you can do this using the 'mouse keys' feature on windows computers that support this feature and all mac computers, or you can use a combination of keyboard shortcuts and arrow keys to manipulate.
this article shows you how to operate on your computer without a mouse. you can do this using the 'mouse keys' feature on windows computers that support this feature and all mac computers, or you can use a combination of keyboard shortcuts and arrow keys to manipulate. - 6 best PS4 keyboard and gaming combos
 in some video game genres, keyboards and mice provide better accuracy than gamepads. therefore, some games on ps4 support mice and keyboards. let's explore some of the best keyboard and mouse options for ps4 through the following article!
in some video game genres, keyboards and mice provide better accuracy than gamepads. therefore, some games on ps4 support mice and keyboards. let's explore some of the best keyboard and mouse options for ps4 through the following article! - How to fix mouse error and virtual machine keyboard in VirtualBox
 virtualbox is software for creating virtual machines, installing multiple operating systems such as windows, linux, and macos. but many people after installing the virtual machine has a mouse and keyboard error can not be used.
virtualbox is software for creating virtual machines, installing multiple operating systems such as windows, linux, and macos. but many people after installing the virtual machine has a mouse and keyboard error can not be used. - Which controller or keyboard and mouse is better for gaming?
 should you use a game controller or a keyboard and mouse? this debate has been going on for as long as computers and console games have appeared.
should you use a game controller or a keyboard and mouse? this debate has been going on for as long as computers and console games have appeared. - What to do when the computer does not accept the keyboard and mouse
 in the process of using or buying a new keyboard, mouse, sometimes you will get a computer error, the laptop does not accept the keyboard, and not receive the mouse. you can refer to some ways to fix below.
in the process of using or buying a new keyboard, mouse, sometimes you will get a computer error, the laptop does not accept the keyboard, and not receive the mouse. you can refer to some ways to fix below. - How to turn smartphones into wireless mice and keyboards on computers
 the function of smartphones is increasingly improved in the recent positive direction. more and more convenient applications and tools on smartphones make our lives a lot easier. the following article will show you how to turn your smartphone or tablet into a wireless mouse and keyboard.
the function of smartphones is increasingly improved in the recent positive direction. more and more convenient applications and tools on smartphones make our lives a lot easier. the following article will show you how to turn your smartphone or tablet into a wireless mouse and keyboard. - How to enable the numeric keypad as a mouse on Windows 11
 for some reason, your mouse suddenly stops working, while the work is urgently needed, you can completely use the number pad area on the keyboard as a 'fire' mouse. here's how to do it on windows 11.
for some reason, your mouse suddenly stops working, while the work is urgently needed, you can completely use the number pad area on the keyboard as a 'fire' mouse. here's how to do it on windows 11. - How to replace mouse with keyboard via Auto Mouse (RSI)
 the auto mouse (rsi) application on windows will replace the left and right mouse on the computer with the keyboard for us to use, in case the computer mouse breaks or you use a desktop.
the auto mouse (rsi) application on windows will replace the left and right mouse on the computer with the keyboard for us to use, in case the computer mouse breaks or you use a desktop. - How to connect an external device to a computer
 how to connect an external device to a computer
how to connect an external device to a computer - How to share a printer via Lan network - So that 2 or more computers can print at the same time
 tipsmake.com will guide you how to share a printer via a local lan so that multiple computers can print documents. the article has 2 steps, 1 is to share the printer with another device and 2 is to connect to the shared printer.
tipsmake.com will guide you how to share a printer via a local lan so that multiple computers can print documents. the article has 2 steps, 1 is to share the printer with another device and 2 is to connect to the shared printer.










 How to sign out of Gmail on PC and phone
How to sign out of Gmail on PC and phone Why is Things 3 a must-have to-do list app?
Why is Things 3 a must-have to-do list app? Why Joplin, the free Evernote alternative, is popular
Why Joplin, the free Evernote alternative, is popular Instructions for using the Search bar on Microsoft Edge
Instructions for using the Search bar on Microsoft Edge How to fix the error of not being able to open Outlook, Outlook crashes
How to fix the error of not being able to open Outlook, Outlook crashes