Compare Saturation and Vibrance in Photoshop Lightroom
Adobe Photoshop Lightroom is an extremely powerful and versatile photo editing tool. One of the factors that make this tool comprehensive is the variety of editing options presented in the form of handy sliders, making it easy for users to manipulate and align.
However, it is also because of this richness that sometimes those who are new to Photoshop Lightroom cannot avoid the confusing situations of encountering editing options that seem to have the same purpose. Take for example the cases of Saturation and Vibrance.
Basically, each color has a saturation value, which is the value used to estimate the intensity of the color. For example, dark red is said to be more saturated than light red. In Photoshop Lightroom, both the Saturation slider and the Vibrance slider are aimed at adjusting the saturation of the colors in your image.
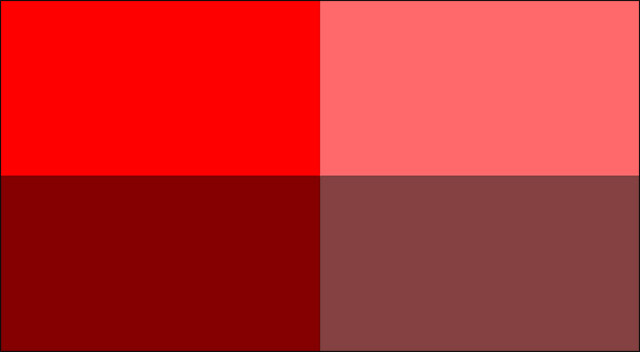
The two reds on the left are more saturated than the reds on the right.
As you increase these values, the colors in the image will become brighter, more vibrant, and even more 'dazzling'. Conversely, reducing the Saturation and Vibrance values will make the image look pale. When the value drops to 0, the color returns to greyscale
However, they do this in completely different ways.
Effects of Saturation

From left to right: Original Image, Saturation +50, Saturation +100, Saturation -50, and Saturation -100. Notice how the orange color of the backpack changes
In Photoshop Lightroom, the Saturation slider will adjust the saturation of every color in your image in the most precise way possible. You simply drag the slider to the right to increase the overall saturation of the image and drag to the left to decrease it.
Saturation affects the saturation of the image in a fairly uniform way and can make things become more dishonest if you don't align well.
When you adjust the Saturation value, the system will also increase or decrease the intensity of all the colors on the image. Therefore, if a certain color on the image has reached the saturation threshold and you continue to increase the Saturation value of the image, the range of colors on the image will exceed the saturation threshold and be overly 'harsh', resulting in too dark , loss of detail.
Effects of Vibrance

From left to right: Original Image, Vibrance +50, Vibrance +100, Vibrance -50, and Vibrance -100. Again, let's see how the orange color of the backpack changes
Vibrance is a more 'subtle' version of Saturation. It adjusts the saturation of each color in your image in a detailed and selective way.
For example, when you increase the Vibrance value, the colors that are already saturated in the image will almost stay the same. Instead, Vibrance will only affect less saturated colors. This helps us to preserve details in the image better, avoiding the phenomenon of a color band being over the saturation, out of focus.
Should use Saturation or Vibrance

From left to right: Original Image, Vibrance +50, and Saturation +50. For this photo, the Vibrance adjustment +50 is clearly the main highlight. It gives the grass a more vivid look without making the orange backpack look too dazzling
Both Saturation and Vibrance hold important roles in the photo editing process.
Saturation is best used carefully to add more emphasis to your entire image. For example, if you take several photos on a gray, cloudy, cloudy day, using Saturation can make your entire photo look more fresh, 'more alive'.
Meanwhile, Vibrance offers a slightly more 'safe' usability that allows you to interfere with certain bands of color in the image. Vibrance, for example, is a sensible choice when you want to enhance the freshness of the colors in an image without making the whole picture look too colorful or dishonest.
In general, Saturation and Vibrance can - and should - be used together. A common method is to use the Saturation slider to decrease the saturation in the image and then use the Vibrance slider to add the vibrance back to the slightly grayed areas.
Alternatively, you can also use Saturation and Vibrance with Lightroom's other local adjustment tools to target specific areas in an image. This is useful if you want to reduce the saturation of an area of color that is being overexposed in the background.
You should read it
- How to blur photos using Adobe Photoshop Fix Android
- What is lightroom? What is Lightroom software used for? How is it different from Photoshop?
- Lightroom - Download Lightroom here
- Instructions for using Photoshop for newbies
- How to use Photoshop CS5 - Part 5: Photo editing
- How to reset tools in Photoshop to default settings
- Link download Adobe Photoshop CC
- Do you want to learn Adobe Photoshop tips within 1 minute? Take a look at these tutorial videos
May be interested
- Summary of shortcut Adobe Photoshop Lightroom
 adobe lightroom is a photo-editing and post-editing software for many professional photographers.
adobe lightroom is a photo-editing and post-editing software for many professional photographers. - 10 Lightroom mistakes that can ruin your photos
 how are your lightroom skills? do you make your photos shine or spoil them with a variety of inappropriate techniques?
how are your lightroom skills? do you make your photos shine or spoil them with a variety of inappropriate techniques? - Instructions on how to pair HDR photos on Lightroom
 along with popular photo editing and editing software, lightroom is chosen by many people. we can perform photo editing tasks from simple to complex, like creating high dynamic range images with lightroom.
along with popular photo editing and editing software, lightroom is chosen by many people. we can perform photo editing tasks from simple to complex, like creating high dynamic range images with lightroom. - 8 Creative Ways to Use Lightroom to Transform Photos on Desktop, Mobile, and Web
 adobe lightroom is a complex photo editing tool, but there's more to it than you think. here are some unique ways to use lightroom.
adobe lightroom is a complex photo editing tool, but there's more to it than you think. here are some unique ways to use lightroom. - How to use Adobe Bridge without Photoshop or Lightroom
 using adobe bridge with a photo editing application will allow you to get the most out of this tool. but in some limited cases, you can use bridge without photoshop or lightroom.
using adobe bridge with a photo editing application will allow you to get the most out of this tool. but in some limited cases, you can use bridge without photoshop or lightroom. - Compare Adobe Illustrator and Photoshop
 compare adobe illustrator and photoshop. if you are an experienced graphic designer or industry insider, you can skip this article. but if you are a graphic novice, or simply curious about the 2 tier graphics processing tools
compare adobe illustrator and photoshop. if you are an experienced graphic designer or industry insider, you can skip this article. but if you are a graphic novice, or simply curious about the 2 tier graphics processing tools - Instructions on how to export photos in Lightroom
 lightroom is currently the most popular color and image editing software in the world. with lightroom we have many different color correction and calibration features that are individually optimized for each device input.
lightroom is currently the most popular color and image editing software in the world. with lightroom we have many different color correction and calibration features that are individually optimized for each device input. - If you often use Photoshop and Lightroom Classic, don't rush to upgrade to macOS Catalina
 adobe is recommending users of photoshop and lightroom classic not to rush to this update.
adobe is recommending users of photoshop and lightroom classic not to rush to this update. - Lightroom CC has appeared on the Mac App Store
 this great photo editing software can now be downloaded directly from the mac app store.
this great photo editing software can now be downloaded directly from the mac app store. - Make photos as beautiful as hotgirl with Lightroom
 when surfing facebook, you catch a lot of photos of hot girls and wonder why so beautiful people. however, with the current technology development, it is very simple to turn a normal beauty girl into a hot girl. let's learn about swan technology on photos.
when surfing facebook, you catch a lot of photos of hot girls and wonder why so beautiful people. however, with the current technology development, it is very simple to turn a normal beauty girl into a hot girl. let's learn about swan technology on photos.










 How to download and install Paint.NET
How to download and install Paint.NET Download Photo! Editor 1.1: Multifunctional photo editor
Download Photo! Editor 1.1: Multifunctional photo editor How to use Paint 3D to edit images
How to use Paint 3D to edit images Picasa 3.9.141.303: Free and effective photo editor
Picasa 3.9.141.303: Free and effective photo editor