Building a wireless network with a broadband router - Part 2: Configuring the router and computers on the network
 Part 1: Prepare the hardware
Part 1: Prepare the hardware
There are now more and more people willing to build their own wireless network. Wireless networks can be set up at your home or office, from which you can share files, use printers and access the Internet without having to run a jumbled network cable to network computers. . This is one of the coolest things in case you have computers in locations where it is difficult to set up your wired network cabling or in case you want to freely access your network and the Internet with Your laptop is anywhere in your office or home: you can bring your laptop from your bed or office to the living room, which is constantly connected to the network.
The best way to set up a private network is to use a broadband router. This device will connect all computers in your network and also automatically share your broadband Internet connection. You can share files and printers between computers. This device may have wireless features, so it may allow you to connect computers without the need for a network cable.
In Part 1 of this series, we have mentioned some devices needed to set up a wireless network using a broadband router, which will continue with the basic configuration of computers and routers.
Configure the computer
All computers on your network must be configured to automatically receive network configurations from a DHCP server (the router itself). This is the default Windows configuration, but you should always check if the computers are configured correctly.
To configure computers, click Start > Settings > Network Connections , the screen shown in Figure 9 will appear. Now double-click the network card that is connected to the router. If this computer is connected to the router with a normal network cable, the network card is the card that is connected to the router; If this computer is connected to a wireless router, the network card is a wireless network card.

Figure 9: Network connections
On the screen that appears, click Properties . The screen shown in Figure 9 will appear. Now double-click Internet Protocol (TCP / IP) and the figure shown in Figure 10 below will appear.

Figure 10: Properties of the network card

Figure 11: Configuring TCP / IP
On this screen you need to select ' Obtain an IP address automatically ' and ' Obtain DNS server address automatically '. Or this option to make sure the computer will ask the router to use that configuration. Don't forget to click OK if you need to change anything on the screen.
Now that the computers are configured correctly, you need to switch to configuring the router.
Configure the router basically
As we mentioned earlier, the main problem with wireless broadband routers is that its wireless access will work without any encryption. So after turning on the router, anyone with a wireless network card can access your network. Obviously we need to change this immediately!
The first thing to know is the IP address of the configuration panel for your router. This information will be written on the manual of the router. It is usually 192.168.0.1, 192.168.1.1 or 10.0.0.1. Launch the web browser and get that http:/// [IP address] . The router used in our example uses the 192.168.1.1 address, so we need to enter http://192.168.1.1.
This address will work automatically on computers connected to the router via a regular network cable. On computers that have a wireless connection to the router, you first need to connect it to your network, which we will discuss below. This is one of the reasons we recommend installing the original router with a computer that connects to the router using a regular network cable.
All configuration options will be different depending on the model of the router. Therefore, you will not have the option names exactly as described below, however they will exist, as they are basic options.
Normally, the first configuration screen will ask you to choose between two quick installation options (or install the available steps) and advanced settings. Basic installation is enough for the majority of users to build a small network. After doing this basic installation, your wireless network will be able to work. However, you can exploit the features of the advanced settings that the router has, such as locking Internet access at a certain time of the day, blocking websites that are viewed, etc. You can find interesting options. taste here to apply appropriately to the network.
Anyway, let's talk a little bit about basic installation. Some routers require a password when accessing the control panel for the first time. If this is the case, you should carefully read the instructions on which user and password to use (in the D-Link DI-524 router of this example, the user is 'admin' and the password is still blank).

Figure 12: The first screen on the router configuration panel
We choose ' Run Wizard ' and go through a series of screens. The first screen is to set up a new administrative password. This is very important because it prevents someone from changing your network configuration. After setting up a new password, click Next .

Figure 13: Set up administrator password
In the case of this example, the next configuration is the time zone. This configuration depends on your time zone. Click Next .

Figure 14: Configuring time zones
The next screen (Figure 15) shows an optional configuration that is not required by most broadband connections. It allows you to specify a host name or enter a certain MAC address for use by a broadband router. Keep the same and click Next .

Figure 15: Configuring the MAC address used
The next screen is the most important screen. On this screen you will configure the name of the network (SSID) and enable encryption. The name of the network is how computers will call your network. In the case of this example, we named the network ' MyHome ' (you can see in Figure 16). Please enable WEP encryption and select an encryption level of '128 bits'. Now you need to create an encryption key (password) that will be used to encrypt the transfer data in the network. With 128-bit WEP encryption, the key must be a sequence of 26 hexadecimal characters, that is, include characters 0-9 and A to F. You can enter numbers randomly. You can see the example in Figure 16 (for security reasons you should not use the same number we show here). It is important to record this number on a piece of paper or remember it in a password file. You need to enter this number in all wireless access computers on the network, so don't forget to save this number!
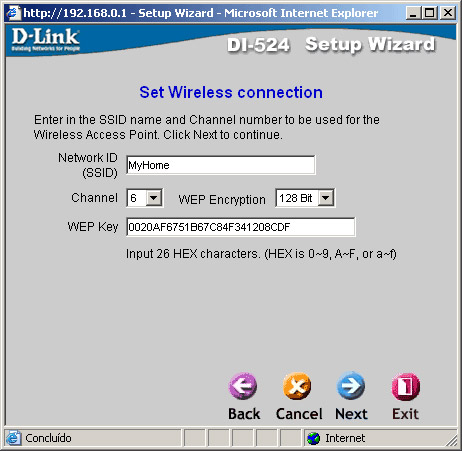
Figure 16: Configure network name and enable encryption
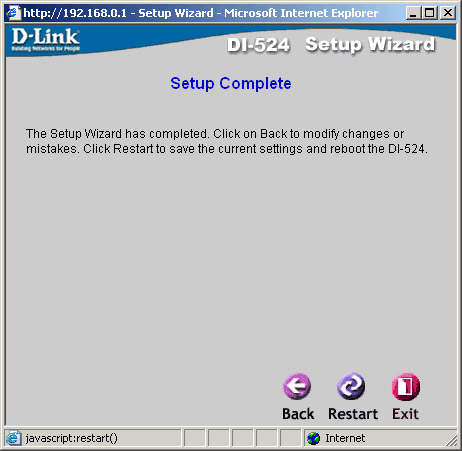
Figure 17: Installation utility ends
Now the installation utility is finished and your wireless network can work! What you need to do now is configure the encryption key on each wireless access computer to the network. We will show you how to do this in the next article.
 Part 3: Connect wireless computers to the network
Part 3: Connect wireless computers to the network
You should read it
- Build a wireless network with a broadband router - Part 1: Prepare hardware
- 5 tips to help make optimal use of Tomato on the Router
- Guide to building an Ultimate Wireless Network
- Why need to change the wireless channel of the router?
- How to Set Up a Wireless Network (WiFi) Connection
- Basic guide: wireless network - Wireless
- How to secure the D-Link wireless router
- Speed up tips for wireless routers
May be interested
- 7 things affect the speed of WiFi network
 wifi network slow? a study by epitiro, a uk-based research firm, found that customers lost an average of 30% of the data rate their broadband connection provided when they used a home wifi connection.
wifi network slow? a study by epitiro, a uk-based research firm, found that customers lost an average of 30% of the data rate their broadband connection provided when they used a home wifi connection. - DD-WRT Guide - Part 3: Building a Wireless Bridge
 network connectivity is emerging more and more in non-traditional electronic devices, including digital music players, digital cameras, printers ...
network connectivity is emerging more and more in non-traditional electronic devices, including digital music players, digital cameras, printers ... - 5 tips to help make optimal use of Tomato on the Router
 in the following article, we will show you the 5 most useful tips for tomato, which help speed up your router and your work is done faster.
in the following article, we will show you the 5 most useful tips for tomato, which help speed up your router and your work is done faster. - Why need to change the wireless channel of the router?
 the 2.4 and 5ghz wi-fi signal range is divided into a number of smaller strips called wireless channels. each wireless channel translates to a specific radio frequency
the 2.4 and 5ghz wi-fi signal range is divided into a number of smaller strips called wireless channels. each wireless channel translates to a specific radio frequency - How to Set Up a Wireless Network (WiFi) Connection
 to set up a reliable home network, the first thing you have to do is set up a router. but how to choose the right router? and once you have it, how do you set it up? follow this guide to properly configure your secure wireless (wi-fi) network.
to set up a reliable home network, the first thing you have to do is set up a router. but how to choose the right router? and once you have it, how do you set it up? follow this guide to properly configure your secure wireless (wi-fi) network. - Basic guide: wireless network - Wireless
 this article shows you how to set up or 'tune' your wireless network, then connect more printers, music players, and tvs to this wireless network.
this article shows you how to set up or 'tune' your wireless network, then connect more printers, music players, and tvs to this wireless network. - How to Make a Regular Printer Wireless with a Wi Fi Router
 today's tipsmake will show you how to turn a regular printer into a wireless printer by connecting the device to a router. if this doesn't work, you can still connect the printer to a computer connected to the internet and share it with other computers on the network.
today's tipsmake will show you how to turn a regular printer into a wireless printer by connecting the device to a router. if this doesn't work, you can still connect the printer to a computer connected to the internet and share it with other computers on the network. - How to secure the D-Link wireless router
 security is a very important factor for the computer experience. taking a moment to configure the d-link wifi router can make a difference in protecting your home, computer and family.
security is a very important factor for the computer experience. taking a moment to configure the d-link wifi router can make a difference in protecting your home, computer and family. - Speed up tips for wireless routers
 every network has a router to access the internet, but not everyone knows how to make the router work better. in this article we will introduce some router tips to speed up wireless connectivity in the network.
every network has a router to access the internet, but not everyone knows how to make the router work better. in this article we will introduce some router tips to speed up wireless connectivity in the network. - Access the home router with admin rights
 although you do not need to connect to your router every day, but you need to solve problems across the network or make changes to your network, such as setting up port forwarding rules, configuring firmware updates, etc. ..
although you do not need to connect to your router every day, but you need to solve problems across the network or make changes to your network, such as setting up port forwarding rules, configuring firmware updates, etc. ..










 Build wireless networks with a broadband router - Part 3: Connect wireless computers to the network
Build wireless networks with a broadband router - Part 3: Connect wireless computers to the network Some experience installing ADSL
Some experience installing ADSL Connect two computers with a USB cable
Connect two computers with a USB cable Create P2P programs on the network using a broadband router
Create P2P programs on the network using a broadband router Configure wireless connection of Windows Vista from CLI with netsh wlan
Configure wireless connection of Windows Vista from CLI with netsh wlan Deploy Data Protection Manager 2007 (Part 4)
Deploy Data Protection Manager 2007 (Part 4)