Guide to DD-WRT - Part 4: Definition of priorities with QoS
Network governance - There are some problems that we apply to each other that are inappropriate, such as being biased towards a member of your family is unfair. However, in network connection, sometimes we need this unfairness. Here, discriminating against different types of network traffic is a really good idea.
Broadband connections are getting more and more cramped by everything like download files, VoIP traffic, online games, IM sessions, and indeed a lot of data has been and will block ports. Your Internet connection. Service quality, often abbreviated as QoS, often refers to strategies for creating priority queues, from which control allows certain types of data among data waiting in the row. Wait to be done first.
The most obvious and obvious use case for QoS is to give high priority to real-time traffic, like VoIP in services like Skype and games that require low latency. Less time-sensitive traffic, like large download files and peer-to-peer file transfer (P2P), can accept lower speeds and priorities when urgent data transfer is required .
You can set up complex or simple QoS rules on a $ 60 router like the Linksys WRT54G and use the open-source DD-WRT software. Use V23 version for DD-WRT. Setting up QoS priority is quite simple.
QoS classification
We will soon see, DD-WRT allows you to define QoS priorities for up to 4 traffic sources:
- Network service : This is the most typical category for defining QoS rules. The priorities defined here apply to traffic generation from specific network applications, such as Skype and Bittorrent.
- IP Address / Netmask : In this section, you can promote or downgrade traffic from a specific computer or a network of connected computers, regardless of the network application. creating traffic.
- MAC address . Like Netmask / IP, except when you assign priority based on the machine's unique MAC address instead of its IP address. This allows you to specify specific physical machines even if they receive dynamic IP addresses.
- Ethernet port . This special category allows you to prioritize traffic from a certain router port. The special word here is that this priority works only on DD-WRT-compatible routers using the ADM6996L chipset - including the 1.0, 1.1, 2.0, and WRT54GS version 1.0 versions.
Within any category, DD-WRT provides 5 priority classification levels:
- Exempt . QoS rules do not apply to this classification.
- Premium . Elite class. Only traffic that requires extremely high priority needs this sort of classification, like VoIP traffic - ideally, if the nearest low level is not enough.
- Express . Like business-class in the civil aviation industry, services that benefit from real-time action should try this category before they need to be higher.
- Standard . By default - any service without a QoS rule will be assigned to the standard class. Traffic in this class is behaved normally, except where higher layer traffic requires bandwidth.
- Bulk . Low priority traffic, like P2P, can be categorized into bulk. Only receive bandwidth when there is no data traffic of these priority levels.
Know your bandwidth
Before doing so, you should prepare your bandwidth information. DD-WRT QoS requires you to set the values for the maximum upload and download speeds. In general, you should set these values at 85-90% of the actual speed, leaving a small percentage for network overhead and optimizing the latency by connecting saturation.
The speed of broadband services is calculated in Megabit per second (Mbps). You can multiply this value by 1024 to convert it into Kilobits per second (Kbps). Suppose your cable modem service has a speed of 3Mbps download / 768Kbps upload:
The download speed is then :
3Mbps * 1024 = 3072Kbps * 0.85 = 2611Kbps
Upload speed :
768Kbps * 0.85 = 653Kbps
Next we multiply by 0.85 to calculate 85% of the total. You can also distinguish your actual bandwidth by going to the speed test website like testmy.network or Speedtest.net, but the numbers in these sites instruct to be lower than the rate that the service provider announced in the package. Your wedding.
Setting up QoS
Step 1 : Open the browser on your computer and connect to the DD-WRT router - its default address is http://192.168.1.1 unless you have changed it. The default login is root and password is admin . You should change the default login information.
Step 2 : Click the Applications & Gaming / QoS menu. On this page you set up most QoS settings. To start the QoS machine, check Enable next to 'Start QoS'.
Assuming that you want QoS settings to use the Internet effectively, select WAN for 'Port.'
The 'Packet Scheduler' section is a bit more complicated. However, do not care much, please HTB . Other options, the HFSC , are still considered to be unstable. Both describe algorithms for QoS enforcement, but HTB users show that they have more successful access.
With the speed of 'Uplink', enter the number you previously calculated. Remember to enter the value in Kbps (not Mbps) and need to enter your upload speed here - not download speeds. If not set so you will get slower connection.
Obviously, you also need to enter the calculated 'Downlink' speed into the box next to it.
The 'Optimize for Gaming' checkbox is basically pre-configured settings that are only used with games. You can see a list of games that have been reported on the Internet, but really, it would be better to configure the QoS settings specifically instead of relying on a checkbox sometimes, sometimes Not in the current game version. In other words, let's uncheck these settings.

Step 3 : To add a network application to the QoS rules, you first need to click on the drop-down list next to the 'Add' button. Scroll down and see if your application is listed. DD-WRT includes something called L7 filters for a long list of applications. The L7 filter is used to detect what application is transmitting traffic, not using static methods such as port performance but by analyzing packets and matching known traces. L7 filters are the most reliable way to assign QoS, because they can distinguish data streams more accurately than port usage.
For each appropriate network application you see in the menu, click the Add button and allow the page to refresh. In this example, we have added bittorrent from the list, then skypetoskype .
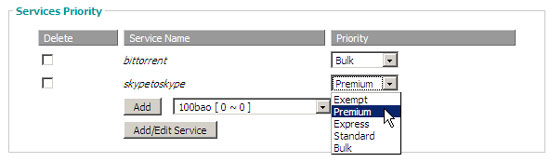
For each network application, you can assign a priority. Select the priority you want for each service, then click the Save Settings button at the bottom of the page.
In the above example, we have assigned the lowest priority P2P Bittorrent traffic, 'bulk', and real-time Skype VoIP traffic is assigned with the highest priority, 'premium'.
Step 4 : Suppose you want to assign QoS to an application that is not on the list - then click the Add / Edit Service button to launch the pop-up window, in this window you can define the services of me
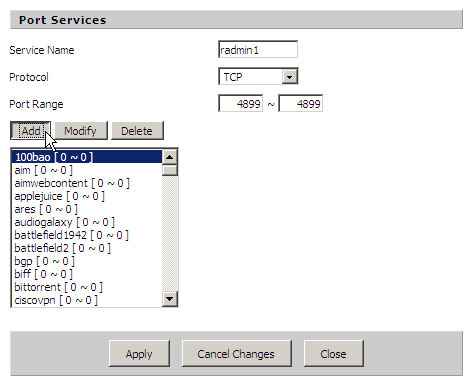
We want to add a new definition for Radmim, a remote desktop application. In DD-WRT V23 SP1, some users will find that when they define a new service, it is not added to the QoS rules. One way to overcome this situation is to create a new service twice, each with a different name. So, let's create radmin service twice, with the name 'radmin1' and 'radmin2'.
Since there is no L7 filter for Radmin, we have to define this application the old way. We have instructed DD-WRT to identify Radmin traffic as TCP packets on port 4899.
Click the 'Add' button to add a new service to the list, then click the 'Apply' button to save it. The pop-up window will now close.
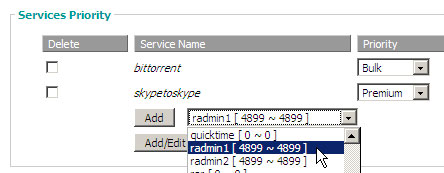
Returning to the service settings, we will now see radmin1 (and radmin2) just created in the drop-down list. Select 'radmin1' and click the 'Add' button, then assign the 'Express' priority to this application.
Step 5 : You can also define priority based on IP address instead of network protocol.
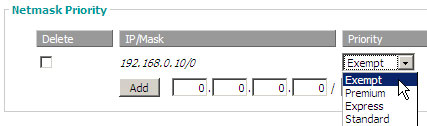
For simplicity, add an IP address, type it in the field and click 'Add'. Here we have added the 192.168.0.10 address, then assigned it with the 'Exempt' priority. Because it is defined as 'exempt', traffic from this computer will not be subject to any QoS rules, regardless of which application is generating traffic.
To add a block of IP addresses, calculate NetMask by visiting the online IP address calculator. For example, if we enter the 192.168.0.1-192.168.0.15 strip into this calculator, the result will be NetMask in the NetAddr notation of 192.168.0.0/28 . Enter this value in the IP / Mask field and click 'Add'. You can then assign priority to all traffic generated from any computer in the 192.168.0.1-192.160.0.15 range.
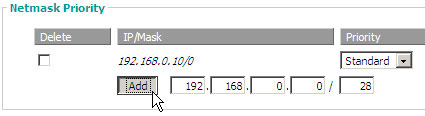
Step 6 : Similarly, you can also assign QoS to a specific computer that is distinguished by its MAC, instead of the IP address. This makes sense that the computer in question can be assigned a dynamic IP. (Technically, the MAC address distinguishes the network adapter rather than the machine. A computer can have multiple network adapters and you can assign certain QoS levels to an adapter and other adapters do not).
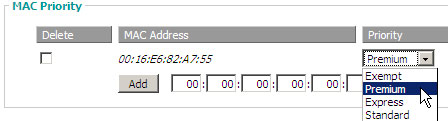
Enter the MAC address of your network / device adapter and then click 'Add.' When refreshing the page, you can select the QoS priority then click the 'Save Settings' button at the bottom of the page.
Step 7 : Users of certain router models can set up QoS level options on certain Ethernet ports, Ethernet Port Priority settings only work with Linksys WRT54G version 1.0, 1.1, 2.0, and WRT54GS sessions version 1.0, or DD-WRT compatible routers with ADM6996L chipset.
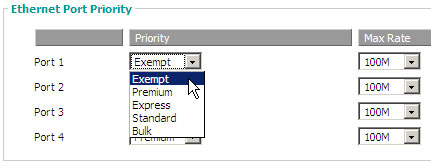
On supported routers, you can set both QoS priority as well as maximum throughput threshold, equal to 256Kbps or even disable that entire port.
Enter and exit
The nature of network traffic is that the QoS levels will be well controlled with the outbound traffic being inferior to the incoming traffic. Indeed, routers have good control over how fast it sends packets - less control over how fast they are sent. To prioritize incoming QoS, the router can 'split' incoming traffic. User reports indicate that they have not achieved success in applying QoS for incoming traffic compared to incoming traffic.
Some users also reported unclear levels of success with QoS levels in general, especially with DD-WRT version (V23). Some get exactly what they expect, but some are not.
Troubleshoot
If your QoS settings don't seem to behave the way you expect, you can try a few other methods. It is possible to change the service priority from the L7 filter to the port definition (for such an example). You can find whether QoS levels for a machine are identified by its IP address instead of a more reliable MAC or vice versa.
While preparing for this lesson, my DD-WRT administration interface exhibited an odd, intermittent behavior. Sometimes the interface hangs after applying or saving settings, such as adding a new service priority, usually after creating a new service definition, the interface will switch to a blank page.
In most cases, reloading the main admin page and navigating back to the QoS page will solve some problems. Sometimes some cases more difficult you need to restart the source for the router.
You should read it
- How to set priorities for applications in Windows 10
- Instructions for configuring AutoQoS
- If, else, switch commands in PHP
- Change traffic traffic through priority mode with DD-WRT
- 92% of SMS messages must ensure success
- Samsung Flow can be used on Windows 10 computers
- Microsoft Power Automate is officially launched to users
- How to draw flow charts in Excel
May be interested
- Air compressors - Definition and Uses
 air compressors are one of the most widely used tools in everyday life. air compressors function to increase the pressure of the gas, suitable for industrial use such as printing, dirt cleaning, car drying ...
air compressors are one of the most widely used tools in everyday life. air compressors function to increase the pressure of the gas, suitable for industrial use such as printing, dirt cleaning, car drying ... - Guide for Gmail users - Part 3
 in this third part we will give you some more ways to use gmail and its features.
in this third part we will give you some more ways to use gmail and its features. - Samsung launched the biggest 8K TV on the planet, 98 inches, yet any television content reached a great definition for projection
 recently, samsung has launched a 98-inch giant tv, the definition reaches 8k threshold at the 2019 ces event being held in las vegas that many people are surprised.
recently, samsung has launched a 98-inch giant tv, the definition reaches 8k threshold at the 2019 ces event being held in las vegas that many people are surprised. - It's time to change the definition of hackers
 most dictionaries define 'hackers' with evil connotations. but now it's time to change this.
most dictionaries define 'hackers' with evil connotations. but now it's time to change this. - Anti-spy expert
 according to recent surveys, most it managers believe that spyware (spyware) is the number one security threat today and therefore, spyware protection is one of the top priorities. .
according to recent surveys, most it managers believe that spyware (spyware) is the number one security threat today and therefore, spyware protection is one of the top priorities. . - Comprehensive guide to Windows 7 security - Part 2
 in part 2 of this series, i will continue the discussion by showing you how to secure windows 7 and introduce some less-known security features.
in part 2 of this series, i will continue the discussion by showing you how to secure windows 7 and introduce some less-known security features. - Class (class) and Object in C ++
 the main purpose of c ++ is to add object orientation to the c programming language and classes which are central features of c ++ that support object-oriented programming and are often called types user defined (user-defined).
the main purpose of c ++ is to add object orientation to the c programming language and classes which are central features of c ++ that support object-oriented programming and are often called types user defined (user-defined). - Oppo tested 5G with download speeds of up to 2Gbps
 at the oppo event in australia, the company tested 5g technology and achieved download speeds of up to 2gbps.
at the oppo event in australia, the company tested 5g technology and achieved download speeds of up to 2gbps. - Comprehensive guide to Windows 7 security - Part 3
 in this third part, we will also introduce ways to help you prevent attacks, ensure data security and recover from attacks.
in this third part, we will also introduce ways to help you prevent attacks, ensure data security and recover from attacks. - How to use Photoshop CS5 - Part 1: Toolbox
 photoshop is one of the most powerful photo editing programs at all levels, but it is the most scary program for beginners. in this series, tipsmake.com will guide the basic steps for beginners to use photoshop especially adobe photoshop cs5; learn about the most basic tools and operations.
photoshop is one of the most powerful photo editing programs at all levels, but it is the most scary program for beginners. in this series, tipsmake.com will guide the basic steps for beginners to use photoshop especially adobe photoshop cs5; learn about the most basic tools and operations.










 Using eBox like Gateway: Firewall, Traffic Shaping, HTTP Proxy ...
Using eBox like Gateway: Firewall, Traffic Shaping, HTTP Proxy ... Use eBox as Windows Primary Domain Controller
Use eBox as Windows Primary Domain Controller Import and Export Windows network settings
Import and Export Windows network settings Tutorial on DD-WRT - Part 5: Wireless repeater
Tutorial on DD-WRT - Part 5: Wireless repeater Create a private Hotspot with DD-WRT
Create a private Hotspot with DD-WRT Fix Windows error that cannot connect to domain
Fix Windows error that cannot connect to domain