3 ways to turn off suspended applications on Windows 11
The state of applications and software crashes is something anyone can encounter while using a Windows device. Once you encounter this situation, you will not be able to operate anything related to the application as usual. So how to handle this situation? Let's find a way to solve this problem on Windows 11 with Tipsmake.
Currently on Win 11 there will be 3 ways to help you turn off suspended applications. Consists of:
Use Task Manager to turn off the suspended application
Task Manager is an extremely useful tool to help you quickly get rid of a frozen, unresponsive device. You just need to follow few steps below.
- Press Ctrl + Shift + Esc to open Task Manager . Or you can also right-click the Windows icon on the desktop and select Task Manager.
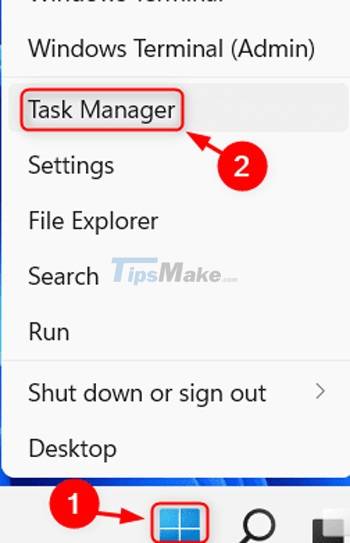 3 ways to turn off suspended applications on Windows 11 Picture 1
3 ways to turn off suspended applications on Windows 11 Picture 1
- Select the Process tab and find the software and application you want to close.
- Right-click the program you want to close and select n End Task in the new dialog box that appears. Alternatively, you can also click the End Task button at the bottom of the dialog box.
 3 ways to turn off suspended applications on Windows 11 Picture 2
3 ways to turn off suspended applications on Windows 11 Picture 2
This will force your suspended application to close. If you want to continue using it, you can reopen the application that has just been suspended and use it as usual.
Use the command to turn off the application that crashes on Win 11
Another way to help you deal with application crashes is through command. The steps are as follows:
- Click on the Windows icon and type cmd.
- Right-click on the Command Prompt software and select Run as administrator, a dialog box appears, click the Yes button.
 3 ways to turn off suspended applications on Windows 11 Picture 3
3 ways to turn off suspended applications on Windows 11 Picture 3
- Enter the tasklist command and press Enter.
 3 ways to turn off suspended applications on Windows 11 Picture 4
3 ways to turn off suspended applications on Windows 11 Picture 4
- Search for the program you want to close and enter the command taskkill /im ProgramName.exe /t /f. In which, ProgamName is the program that you want to close.
 3 ways to turn off suspended applications on Windows 11 Picture 5
3 ways to turn off suspended applications on Windows 11 Picture 5
So you have completed the process of closing the suspended application on Windows 11 via command.
Turn off suspended applications on Windows 11 with Desktop Shortcut
An interesting way to help you deal with software applications that hang is to use Desktop Shortcut.
- You need to return to the Desktop screen, you can quickly press the Windows + D key combination to return to the main screen.
- Right-click on the Desktop, select New > Shortcut to proceed to create a new Shortcut.
 3 ways to turn off suspended applications on Windows 11 Picture 6
3 ways to turn off suspended applications on Windows 11 Picture 6
- In the Type the location of the item section you will need to copy and enter the link below into the dialog box and then click Next .
taskkill /f /fi "status eq not responding"  3 ways to turn off suspended applications on Windows 11 Picture 7
3 ways to turn off suspended applications on Windows 11 Picture 7
- Enter a name for your Shortcut in the Type a name for this shortcut section and then click Finish to complete the Shortcut creation process.
 3 ways to turn off suspended applications on Windows 11 Picture 8
3 ways to turn off suspended applications on Windows 11 Picture 8
So from now on, every time an application or software on Windows 11 crashes, you just need to double-click on the newly created icon to quickly turn off the suspended software.
The whole content above is 3 ways to turn off suspended applications on Windows 11 that Tipsmake wants to introduce to you. Good luck.
You should read it
- How to disable applications that start with Windows 11
- What to do when Windows Update crashes 0% on Windows 7/8/10?
- How to turn off an application that hangs on Mac OS?
- 3 ways to disable applications that are hanging on windows computers
- How to disable applications running in the background on a Windows 10 computer
- 7 utility applications should install for Windows
- Instructions to turn off background applications to help your computer run Windows 10 better
- How to turn off application loading suggestions on Windows 10 Start Menu?
- How to prevent Windows 10 from reopening applications when booting the computer
- How to turn off applications that run in the background on Windows
- How to add applications to the Windows 11 Taskbar
- How to quickly turn off applications running in the background in Windows 10
May be interested

How to enable Bass Boost on Windows 11

Leaked series of screenshots of Microsoft's new 'One Outlook' email client for Windows 11

Windows 11 22H2 will have RTM version right in May?

Do Windows 11 devices need third-party antivirus software?

Instructions for managing cameras on Windows 11 PCs

Microsoft releases Windows 11 update to fix error KB5012463






 3 ways to disable applications that are hanging on windows computers
3 ways to disable applications that are hanging on windows computers Outlook 2016 crashes on startup, this is a fix
Outlook 2016 crashes on startup, this is a fix How to turn off an application that hangs on Mac OS?
How to turn off an application that hangs on Mac OS? 7 Ways to Turn Off Background Applications in Windows 10 on PC and Laptop
7 Ways to Turn Off Background Applications in Windows 10 on PC and Laptop How to disable applications running in the background on a Windows 10 computer
How to disable applications running in the background on a Windows 10 computer How to disable applications that start with Windows 11
How to disable applications that start with Windows 11