How to Set a Schedule on a Buffalo LinkStation
Part 1 of 2:
-
 Turn the LinkStation on. Unplug then plug it to its power source to boot up.
Turn the LinkStation on. Unplug then plug it to its power source to boot up. -
 Configure the LinkStation. Log in under the admin user to the LinkStation's configuration page.
Configure the LinkStation. Log in under the admin user to the LinkStation's configuration page. -
 Go to System Settings. Click on 'System' in the menu.
Go to System Settings. Click on 'System' in the menu. -
 Choose Power Management. Click on 'Power Management' in the submenu.
Choose Power Management. Click on 'Power Management' in the submenu.
Part 2 of 2:
Setting Up Your Schedule
-
 Choose a timer. Under the Power Management page is the SleepTimer function. Here you can set up three different schedules when the LinkStation is running. Click on 'Modify Settings.'
Choose a timer. Under the Power Management page is the SleepTimer function. Here you can set up three different schedules when the LinkStation is running. Click on 'Modify Settings.' -
 Set the Timer Interval. You can set this to 'Every day' or 'Specific days of the week.'
Set the Timer Interval. You can set this to 'Every day' or 'Specific days of the week.'- If you choose the latter, you have to tick which days the schedule would be for.
-
 Set the Wake-up Time. This is the time when the LinkStation will boot up and start running.
Set the Wake-up Time. This is the time when the LinkStation will boot up and start running. -
 Set the Sleep Time. This is the time when the LinkStation shuts down and turns off.
Set the Sleep Time. This is the time when the LinkStation shuts down and turns off.- This should be set later than the wake-up time.
-
 Configure more timers. Repeat steps 1 to 4 as needed.
Configure more timers. Repeat steps 1 to 4 as needed.- Remember you have three slots to set three different schedules. Use these wisely and avoid overlapping them.
-
 Save your changes. Click on 'Save' when you're done.
Save your changes. Click on 'Save' when you're done.
4 ★ | 1 Vote
You should read it
- Instructions for customizing the power button in Windows 10
- How much power is the PC consuming?
- How to fix Kernel Power Error in Windows 10
- 4 things to note before choosing to buy a PSU power supply for a PC
- How to create a date table in Power BI
- How to Make a Power Hour CD in iTunes
- Steps to enable/disable Power Throttling in Windows 10
- Invite download Power-user, create professional Slide for PowerPoint in 1 minute
May be interested
- How to schedule a call on WhatsApp
 in addition to the option to schedule messages on whatsapp, you can now schedule calls on whatsapp for both video calls and voice calls with a very simple implementation.
in addition to the option to schedule messages on whatsapp, you can now schedule calls on whatsapp for both video calls and voice calls with a very simple implementation. - How to schedule Twitter posts
 twitter has the same post scheduling feature as you schedule on facebook fanpage. users can schedule posts any time they want,
twitter has the same post scheduling feature as you schedule on facebook fanpage. users can schedule posts any time they want, - Instructions to schedule FaceTime on iPhone
 one of the new features on facetime for the new ios upgrade is setting up facetime scheduling with friends or with certain groups.
one of the new features on facetime for the new ios upgrade is setting up facetime scheduling with friends or with certain groups. - Tips Schedule text messages on Android smartphone
 schedule text messages on your android phone, you can now schedule the exact minute a text message is sent, ensuring you never forget to say happy birthday to mom again.
schedule text messages on your android phone, you can now schedule the exact minute a text message is sent, ensuring you never forget to say happy birthday to mom again. - How to schedule tasks and set reminders in ChatGPT
 openai has finally released chatgpt tasks for users to schedule tasks and set reminders. users simply enter the request and schedule time for chatgpt to save.
openai has finally released chatgpt tasks for users to schedule tasks and set reminders. users simply enter the request and schedule time for chatgpt to save. - How to view tide schedule on phone
 if you want to see the tide schedule to take photos or go fishing with friends, you can use the tide charts application. this tide charts application will help you get an accurate schedule of the ebb and flow of water or tides
if you want to see the tide schedule to take photos or go fishing with friends, you can use the tide charts application. this tide charts application will help you get an accurate schedule of the ebb and flow of water or tides - 29th SEA Games men's soccer tournament schedule
 the schedule of 29th sea games men's football competition takes place from august 19 to august 31, 2017. notably, south football at the 2017 sea games recorded the adjustment of age to attend sea games and met many objections from the countries.
the schedule of 29th sea games men's football competition takes place from august 19 to august 31, 2017. notably, south football at the 2017 sea games recorded the adjustment of age to attend sea games and met many objections from the countries. - How to use Google Calendar to schedule classes
 managing the school schedule can be a complicated task. however, you can use google calendar to simplify it.
managing the school schedule can be a complicated task. however, you can use google calendar to simplify it. - Instructions for using Zalo to schedule online car registration
 recently, zalo has added mini apps ttdk to schedule registration to help vehicle owners renew registration or schedule car registration online on zalo. the operation on this mini apps ttdk is as simple as when you do it on ttdk application.
recently, zalo has added mini apps ttdk to schedule registration to help vehicle owners renew registration or schedule car registration online on zalo. the operation on this mini apps ttdk is as simple as when you do it on ttdk application. - Easily track the World Cup calendar by taking advantage of Samsung's edge screen
 to help users can easily follow the schedule of teams on their phones, the following article will show you how to take advantage of samsung's edge screen to store the 2018 world cup schedule. please read it.
to help users can easily follow the schedule of teams on their phones, the following article will show you how to take advantage of samsung's edge screen to store the 2018 world cup schedule. please read it.
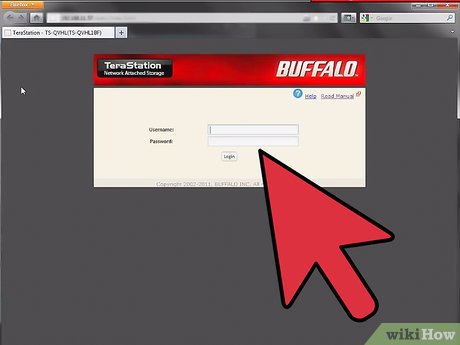
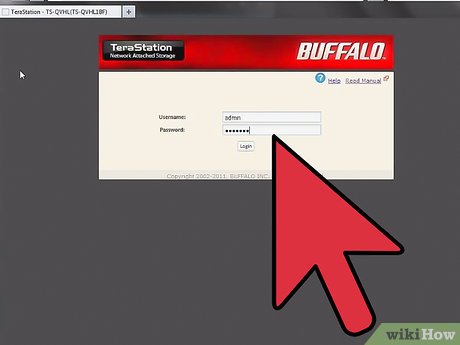

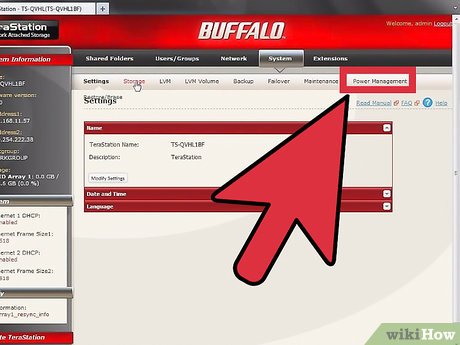





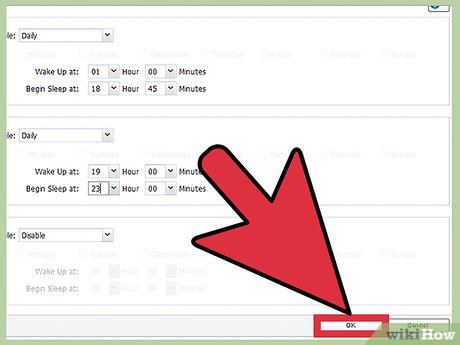










 How to Set up Remote Desktop Web Connection with Windows XP
How to Set up Remote Desktop Web Connection with Windows XP How to Rebuild a Windows XP PC
How to Rebuild a Windows XP PC How to Repair Wi Fi Connection After Windows Service Pack 2 Upgrade
How to Repair Wi Fi Connection After Windows Service Pack 2 Upgrade How to Transfer Themes from Windows 98
How to Transfer Themes from Windows 98 How to Create an Administrative Installation Point for Installing Entrust Security Provider for Windows
How to Create an Administrative Installation Point for Installing Entrust Security Provider for Windows How to Access Data of a Password Protected User in Windows XP in Case the PC Fails to Boot
How to Access Data of a Password Protected User in Windows XP in Case the PC Fails to Boot