How to choose Power Plan in Windows 10
A power plan is a collection of hardware and system settings that manage how computers use energy. Power plans can help you save energy, maximize system performance, or achieve a balance between two aspects.
All users (standard and administrator) can make changes to any power plan settings. Changes made to the power plan will affect all users who have the same options.
This tutorial will show you how to choose a power plan to use by default in Windows 10.
Select the power plan in Power Options
1. Follow step 2, step 3 or step 4 below, depending on how you want to open Power Options.
2. Right-click or press and hold the Power icon in the notification area, click Power Options and go to step 5 below.
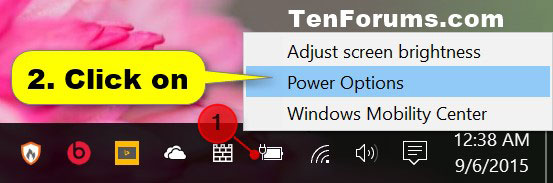 Click on Power Options
Click on Power Options 3. Open Control Panel (icon view), click the Power Options icon and go to step 5 below.
4. Open the Power User Tasks menu Win + X , click on Power Options and go to step 5 below.
5. Select the power plan (for example, High performance ) you want to use by default for your account.
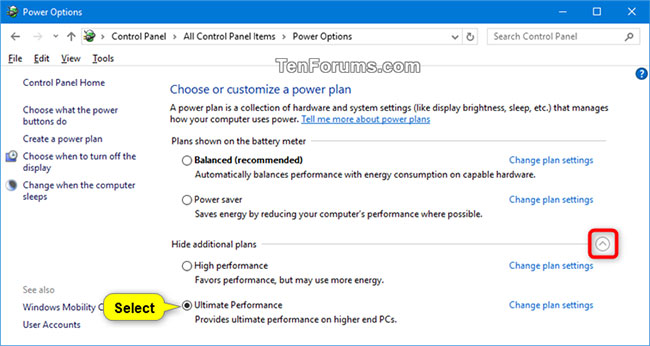 Select power plan
Select power plan 6. You can now close Power Options if desired.
Select the power plan in Windows Mobility Center
1. Right-click or press and hold the Power icon in the notification area and click Windows Mobility Center (mblctr.exe) .
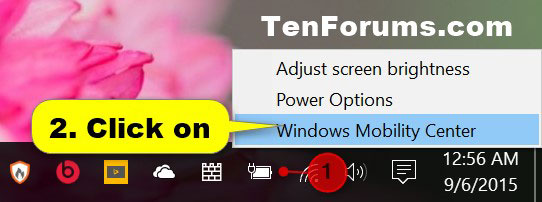 Click on Windows Mobility Center
Click on Windows Mobility Center 2. In the Power drop-down menu , select the power plan (for example, High performance ) you want to use by default for your account.
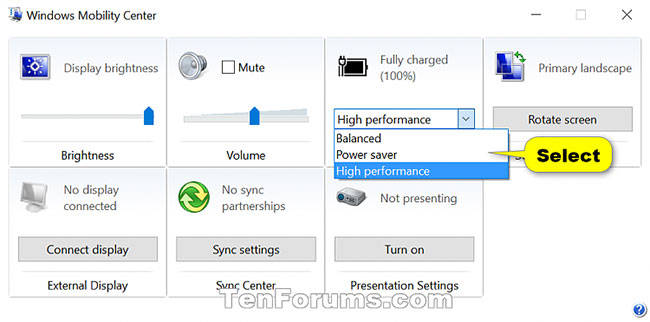 In the Power drop-down menu, select power plan
In the Power drop-down menu, select power plan 3. You can now close Windows Mobility Center if you like.
Select the power plan in the Command Prompt
1. Open Command Prompt.
2. Copy and paste the command:
powercfg /ListOr:
powercfg /L. go to Command Prompt and press Enter. This will give you a list of all the power plans available on your PC along with their GUIDs. Please write down the GUID of the power plan you want to select.
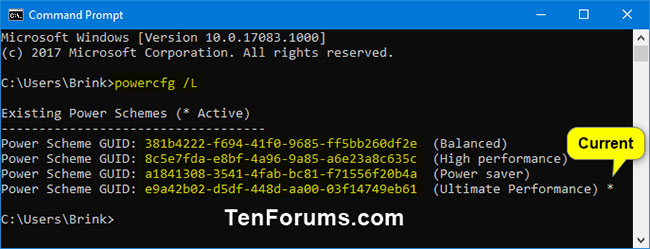 List of all power plans available on the PC with the GUID
List of all power plans available on the PC with the GUID Note : Power plans with an asterisk * on the right are the current activity options.
3. Enter one of the two commands below into the Command Prompt and press Enter.
powercfg /S GUIDOr:
powercfg /setactive GUIDReplace the GUID in the above command with the actual GUID from step 2 for the power plan you want to select.
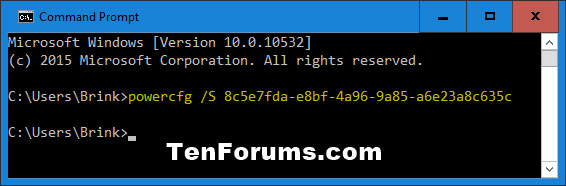 Enter the command in the Command Prompt
Enter the command in the Command Prompt For example:
(Balanced)
powercfg /S 381b4222-f694-41f0-9685-ff5bb260df2e(High performance)
powercfg /S 8c5e7fda-e8bf-4a96-9a85-a6e23a8c635c(Power saver)
powercfg /S a1841308-3541-4fab-bc81-f71556f20b4a(Ultimate Performance)
powercfg /S e9a42b02-d5df-448d-aa00-03f14749eb614. You can now close the Command Prompt if you like.
 How to Adjust Power Settings in a Windows Vista Laptop
How to Adjust Power Settings in a Windows Vista Laptop How to restore missing default power plans in Windows 10
How to restore missing default power plans in Windows 10 How to reset power plan to default in Windows
How to reset power plan to default in Windows How to adjust Power Option on Windows 10 for the most efficient operation
How to adjust Power Option on Windows 10 for the most efficient operation Microsoft restarted the Power Toys project for Windows 10 users
Microsoft restarted the Power Toys project for Windows 10 users