How to schedule sending SMS on Android
Have you ever forgotten to send an SMS and have trouble because of it? You may think it is inappropriate to send an important message now and leave it for later, but the 'goldfish brain' has forgotten.
The solution to this problem is to schedule SMS delivery. And you will see there are many applications that allow to send messages on Android. Consider the best options below to schedule a message.
- How to schedule sending messages, email, posting Facebook, Twitter for Android phones
- How to schedule, schedule sending WhatsApp messages on Android with SKEDit
- How to schedule Android phones to work automatically
1. Do It Later
- Download Do It Later for Android
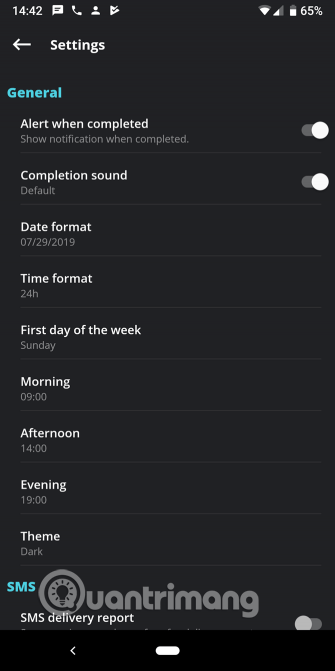
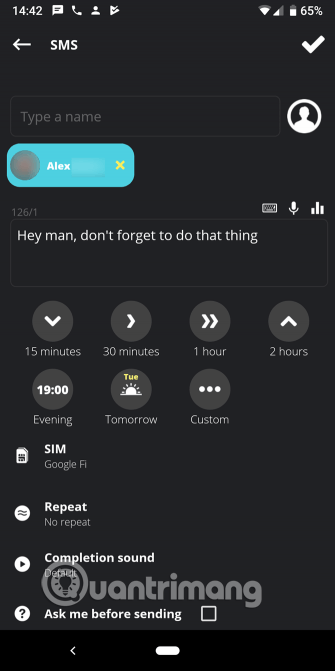
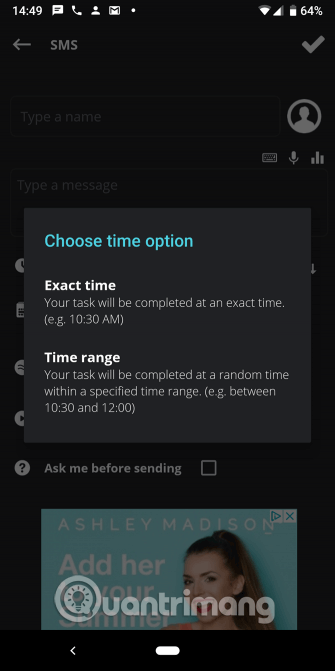
If you are looking for a simple application to schedule sending SMS on Android, you should use Do It Later. This application allows you to schedule SMS sending and email, even on Twitter.
When starting a new prompt, you have several options to configure. Enter the sender's name, message (use the voice input feature or use the template if desired), then select the time to send the message.
For ease of use, you can choose a time period like 30 minutes or Tomorrow . Select the Custom option to specify the exact time or time range to send the message. With the range option, you can ask the application to send messages with any time between 1 and 2 pm for example.
If you want advanced options, you can set the prompt to repeat or request manual confirmation before sending. Users using dual SIM phones can choose to send messages from SIM 1 or SIM 2.
Touch the Menu button at the top right and select Settings to adjust how the application works. Here, you can set the application time for general time periods like Morning and Afternoon , change notification options, request to send a message and many other options.
Do It Later is a free application but with ads. You can pay 70 thousand VND to remove ads and unlock more features if you want. To schedule sending messages on Android without any hassle, this is the best option for most users.
2. Pulse SMS
- Download Pulse SMS for Android



If you want a completely new SMS application with a feature to schedule messages on Android, you should try Pulse. This is one of the best SMS apps for Android with many features, easy to use.
To schedule messages on Pulse, slide the menu to the left and tap Scheduled messages . From here, touch the Plus floating bubble at the bottom of the screen. Enter one or more phone numbers to receive messages, then select the date and time you want to send the message.
If you like, you can touch the Menu button in the existing conversation and select Schedule a message .
Then enter the message as usual. If you want to set up resending a message, find the option in the last table. Here, you can also add images if needed. Click Save to save the schedule for sending messages. Pulse displays all scheduled pending messages on the Scheduled Messages page, so you can make sure everything is set up correctly.
This solution is not really as powerful as Do It Later. However, Pulse provides a clean interface, the ability to lock private, customized conversations for each conversation and more. If you register, you can send messages from your computer and other devices.
3. IFTTT
- Download IFTTT for Android
IFTTT allows users to connect any two services and create applets based on triggers. It also does a good job of scheduling messaging, you can use IFTTT applet to schedule sending messages.
First, you need to install the IFTTT Android app on your phone if you haven't already. Then use IFTTT applet according to the link below, to schedule SMS sending using IFTTT. This feature depends on the Google Calendar event. When creating a new Calendar event with a specific time, it will send a text message to the number you choose.
https://ifttt.com/applets/251413p-schedule-sms First, select the calendar you want to follow. In the Keyword or phrase box, select something to activate the applet. Ideally, this is something you usually don't type in calendar events such as #, #SMS.

Next, select the pre-event period to send the message. At the bottom, you need to enter the sender's phone number and message. To avoid entering the number in the applet manually every time, click on the Add ingredient button and you can add variables from the Google Calendar entry.
Create a Google Calendar item
Applet uses event titles, locations and descriptions. So the good way to set up is:
- Enter the recipient's phone number in the Location field in Google Calendar. Add the corresponding Where component to the Phone number field in IFTTT.
- In the Description section, write the message you want to send. Add the Description to Message component in IFTTT.
- Finally, use the Title field in Google Calendar to add the #SMS keyword (or whatever you choose) to trigger the event. If you wish, you can add additional words to the title to help identify it; IFTTT will ignore these.

This is not the easiest solution, so it's best to use Do It Later or Pulse. However, this is an interesting solution if both applications are not suitable for your workflow.
Optimizing Android batteries can affect scheduled messages
When using the Android application to schedule messaging, you need to know about the battery optimization feature of the operating system.
Newer versions of Android automatically let the app "sleep" mode if not using them for a while. This may prevent the application from operating properly in the background. Therefore, a scheduled message may not be sent.
Therefore, you should exclude the timer application that sends messages from Android battery optimization mode. This may lead to a slightly worse battery life.
- 12 best battery saving apps today for Android
To adjust the battery optimization for the messaging application, go to Settings> Apps & notifications> See all X apps , touch the app you want to adjust. Expand the Advanced section of the application settings page, then touch Battery .



Next, touch Battery optimization and you will see the new list. Finally, touch Not optimized at the top of the screen and change it to All apps .
Find the application you want to change and touch it. Select Don't optimize in the window that appears and tap Done to save the changes.


Above are the ways to send messages on Android. Because It Later is suitable for those who need this function and you should use Pulse if you are not happy with your current messaging application. IFTTT is also an interesting option if both applications do not match your way of working.
I wish you all success!
You should read it
- Tips Schedule text messages on Android smartphone
- How to schedule sending messages on iPhone
- Instructions for scheduling sending emails and delaying sending emails in Outlook
- How to schedule sending messages, email, posting Facebook, Twitter for Android phones
- How to schedule a call on WhatsApp
- 5 tools to help manage and schedule
- Instructions for sending audio messages on Viber
- Instructions for sending video messages on Viber
May be interested
- How to schedule email delivery on Yandex Mail
 yandex mail has a schedule for sending mail, with a notification when other people have received and read mail.
yandex mail has a schedule for sending mail, with a notification when other people have received and read mail. - How to use Unlimited Email Tracker to schedule Gmail sending
 unlimited email tracker utility will track, schedule and remind outgoing mail on gmail.
unlimited email tracker utility will track, schedule and remind outgoing mail on gmail. - Spanish football schedule 2018/19
 the spanish football championship known as la liga is one of the most interesting football tournaments in the world. this year the spanish league has a huge change when real madrid's ronado officially moved to juventus after 9 years of competition.
the spanish football championship known as la liga is one of the most interesting football tournaments in the world. this year the spanish league has a huge change when real madrid's ronado officially moved to juventus after 9 years of competition. - Discover 12 interesting features about Gmail
 gmail is the most popular and most popular email service in the world today. however, if you are just an ordinary user, you may not know the interesting hidden features of gmail. let's explore with us in the article below.
gmail is the most popular and most popular email service in the world today. however, if you are just an ordinary user, you may not know the interesting hidden features of gmail. let's explore with us in the article below. - How to Schedule an Event in Outlook
 microsoft outlook now has the option to schedule right in the interface without having to use another application. after you schedule a meeting or any calendar in outlook, the application will send a notification when the schedule is close, or according to the user's settings.
microsoft outlook now has the option to schedule right in the interface without having to use another application. after you schedule a meeting or any calendar in outlook, the application will send a notification when the schedule is close, or according to the user's settings. - How to timer display YouTube notifications on iPhone and Android
 the new scheduled digest feature of youtube helps you avoid troubles when receiving notifications several times a day. once set up, youtube will create a list of notifications for the day and display them at the time you scheduled.
the new scheduled digest feature of youtube helps you avoid troubles when receiving notifications several times a day. once set up, youtube will create a list of notifications for the day and display them at the time you scheduled. - 2018 World Cup schedule
 world cup the biggest football tournament in the world in 2018 will take place from june 14, 2018 to july 15, 2018. immersed in the exciting atmosphere of the ball, tipsmake.com has compiled the 2018 world cup schedule for you to read and watch.
world cup the biggest football tournament in the world in 2018 will take place from june 14, 2018 to july 15, 2018. immersed in the exciting atmosphere of the ball, tipsmake.com has compiled the 2018 world cup schedule for you to read and watch. - How to schedule a meeting on Microsoft Teams
 if you use microsoft teams to collaborate and message in real time with colleagues, there are many ways to schedule meetings, but the simplest method is to perform tasks right in the application.
if you use microsoft teams to collaborate and message in real time with colleagues, there are many ways to schedule meetings, but the simplest method is to perform tasks right in the application. - How to schedule an automatic delivery of Gmail
 timer sending email on gmail is simple without the need for 3rd party applications.
timer sending email on gmail is simple without the need for 3rd party applications. - How to schedule a call on WhatsApp
 in addition to the option to schedule messages on whatsapp, you can now schedule calls on whatsapp for both video calls and voice calls with a very simple implementation.
in addition to the option to schedule messages on whatsapp, you can now schedule calls on whatsapp for both video calls and voice calls with a very simple implementation.









 How to fix the error does not show incoming calls on the Android screen
How to fix the error does not show incoming calls on the Android screen The best Android apps
The best Android apps Chat with 5 unique chat robots for Android
Chat with 5 unique chat robots for Android How to fix 'Unsent Messages' error on Android phone
How to fix 'Unsent Messages' error on Android phone Send, receive encrypted messages, self-destruct messages, secure chat with KeeperChat
Send, receive encrypted messages, self-destruct messages, secure chat with KeeperChat How to troubleshoot repeated messages on Android
How to troubleshoot repeated messages on Android