How to send web articles to Kindle from Android phones
Reading long articles on a computer screen can be difficult, especially if the site has a small printout and very little space. Reading on Kindle is much easier because you have control over the size and font you use.
There is no default method to send web articles to Kindle from Android. You will need different applications to do this.
Find your Kindle address
Before trying to use any of the applications mentioned in this article, you need to find and change your Kindle email address. To do this, follow these steps:
1. Open the Amazon Shopping app , not Kindle and click on the menu icon (three horizontal lines in the top left corner).
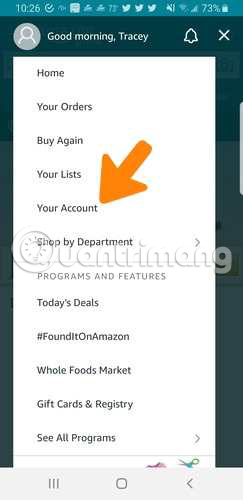
2. From the menu that appears, select 'Your Account'.
3. Scroll to Kindle content.

4. Click the Devices tab at the top of the screen.

5. Click the drop-down menu at the top and scroll down until you find the Kindle device you want to use.

6. Find the email address and click the 'Edit' word next to it. Please note the address because you will need it later.

7. Change the address to something a little easier to remember and click Save.
Once you know your email address, there are a number of applications available to post web articles to your Kindle.
Send to Kindle
The first application is Send to Kindle. This app is not the same as Send to Kindle for Android available from Amazon. The Send to Kindle for Android application can only send documents to your Kindle, and the articles on the web are not.
Send to Kindle allows you to send web articles to Kindle using the Share feature on your mobile device's web browser.
1. Download the Send to Kindle app from Play Store.

2. Locate the article you want to send to Kindle on any browser.
3. Open the browser settings and search for three dots in the upper right corner.

4. Click Share.
5. Select Send to Kindle as your sharing application.

6. Wait for the application to convert your article to the correct format.
7. Click the Send arrow button of the yellow arrow.
8. If this is your first time using the application, you will need to set up your Kindle email address.
9. Enter your Kindle email and click Save.

10. Select your email application.
11. Send email.
12. Check your Kindle for an article.
The problem with this application is that you can only send 3 posts per day. After that, you must watch the video to continue sending 3 more files. If you use the application regularly, you can upgrade your account for less than $ 2 (VND 46,000).
Push to Kindle

Push to Kindle works in a way very similar to the Send to Kindle application discussed above. The main difference is that there is no need to open your email application to send articles to Kindle.

Push to Kindle is not a free application. You will lose $ 3.99 (96,000VND) to use it. However, if you don't like it, you can request a refund.
The sender is approved
To ensure that both applications will work correctly, you need to add an email address to your approved sender list. For the Send to Kindle, in addition to adding Kindle addresses, if the email address registered with Amazon is different from the sending address, add that address as well.
For Push to Kindle, add the email address 'kindle@fivefilters.org' to your approved senders list in Amazon before using the app. Otherwise, the file will not be sent.
To add these addresses to the approved senders list:
1. Access the website on the desktop and click on 'Your account' in the Accounts and Lists menu. (You can also access these settings by clicking on the link:
https://www.amazon.com/manageyourkindle Click Preferences and continue from there.)
2. Click on 'Change your digital and device settings' .

3. Scroll down to find the 'Personal document' setting and click on the title.

4. Scroll down to view Approved Personal Document E-mail List .

5. Click on 'Add a new approved email address' .
6. Enter the address you need to allow sharing from Android to Kindle.
7. Save the list.
Both applications work equally well in sending your articles to your Kindle device. The Push to Kindle application works faster because it does not require additional steps to open an email application to send files. It automatically does that in the background.
Hope you are succesful.
You should read it
- 11 reasons to buy a Kindle e-reader
- A simple number, explaining why Amazon dares to sell cheap Kindle
- Instructions to turn off the Popular Highlights feature on Kindle
- How to restart Amazon Kindle, reset Amazon Kindle
- How to update the software for the Amazon Kindle e-reader
- How to Connect Kindle Fire to Computer
- How to read books in landscape mode on Kindle
- How to Transfer Books to Kindle
May be interested
- How to restart Amazon Kindle, reset Amazon Kindle
 these are simple operations but can sometimes be extremely effective in solving problems on electronic devices in general.
these are simple operations but can sometimes be extremely effective in solving problems on electronic devices in general. - How to update the software for the Amazon Kindle e-reader
 just like other mobile technology products with operating systems on the market, kindle e-readers also regularly receive software updates from amazon.
just like other mobile technology products with operating systems on the market, kindle e-readers also regularly receive software updates from amazon. - How to Connect Kindle Fire to Computer
 after connecting the kindle fire to the computer, we can copy e-books, videos, pictures and other multimedia. today's tipsmake will show you how to access kindle fire on your computer, as well as how to troubleshoot kindle fire
after connecting the kindle fire to the computer, we can copy e-books, videos, pictures and other multimedia. today's tipsmake will show you how to access kindle fire on your computer, as well as how to troubleshoot kindle fire - How to schedule sending messages, email, posting Facebook, Twitter for Android phones
 on certain holidays or anniversaries you often wait to send a message for the desired time or sometimes need to send an important email at 8 am the next morning, but worry about not doing it on time. so how to solve this problem? tipsmake.com will help readers solve this problem through the article below.
on certain holidays or anniversaries you often wait to send a message for the desired time or sometimes need to send an important email at 8 am the next morning, but worry about not doing it on time. so how to solve this problem? tipsmake.com will help readers solve this problem through the article below. - How to text send emergency location on Android
 on android phones, you can create an emergency button that sends your current location to a selected contact. this allows us to get the necessary help in an emergency situation.
on android phones, you can create an emergency button that sends your current location to a selected contact. this allows us to get the necessary help in an emergency situation. - Guide to buying Kindle and Audible books on iPhone, iPad
 to buy books for kindle or audible, you need to visit amazon's website, buy books and send them to apps on iphone or ipad.
to buy books for kindle or audible, you need to visit amazon's website, buy books and send them to apps on iphone or ipad. - Instructions for installing YouTube on Kindle Fire HD
 the youtube for android application is not available in the kindle fire hd. the lack of popular applications in amazon's app store is one of the biggest drawbacks for amazon users.
the youtube for android application is not available in the kindle fire hd. the lack of popular applications in amazon's app store is one of the biggest drawbacks for amazon users. - How to read books in landscape mode on Kindle
 if you're reading a book that contains a lot of images, or just want a larger text size, then it makes sense to access landscape mode on the kindle.
if you're reading a book that contains a lot of images, or just want a larger text size, then it makes sense to access landscape mode on the kindle. - Instructions for accessing the hidden Camera app in the Kindle Fire HD
 the kindle fire hd tablet has a front-facing camera that allows making video calls via skype. but there is no clear way to use this camera for taking pictures or recording.
the kindle fire hd tablet has a front-facing camera that allows making video calls via skype. but there is no clear way to use this camera for taking pictures or recording. - How to Transfer Books to Kindle
 today's tipsmake will show you how to add electronic books (or ebooks) to your amazon kindle reader. ebooks can be added to kindle from amazon via wi-fi, you can also use email or kindle's usb cable to copy existing ebooks from your computer.
today's tipsmake will show you how to add electronic books (or ebooks) to your amazon kindle reader. ebooks can be added to kindle from amazon via wi-fi, you can also use email or kindle's usb cable to copy existing ebooks from your computer.










 All iPad shortcuts to build Siri Shortcuts
All iPad shortcuts to build Siri Shortcuts The best way to sync Outlook Calendar with iPhone
The best way to sync Outlook Calendar with iPhone 8 best calendar apps for iPhone
8 best calendar apps for iPhone 5 alternatives to Google Play Store can be installed on Android TV
5 alternatives to Google Play Store can be installed on Android TV Perform multitasking on Android with these tips and applications
Perform multitasking on Android with these tips and applications