How to uninstall Java on Mac
Whether you're sick of Java's security issues or find it unnecessary, there's a fairly easy way to uninstall Java from your Mac using Java's installer. Furthermore, you can also use Terminal to remove Java without leaving a trace. We will discuss both methods in the following article.
Uninstall Java from your Mac using the Java installer
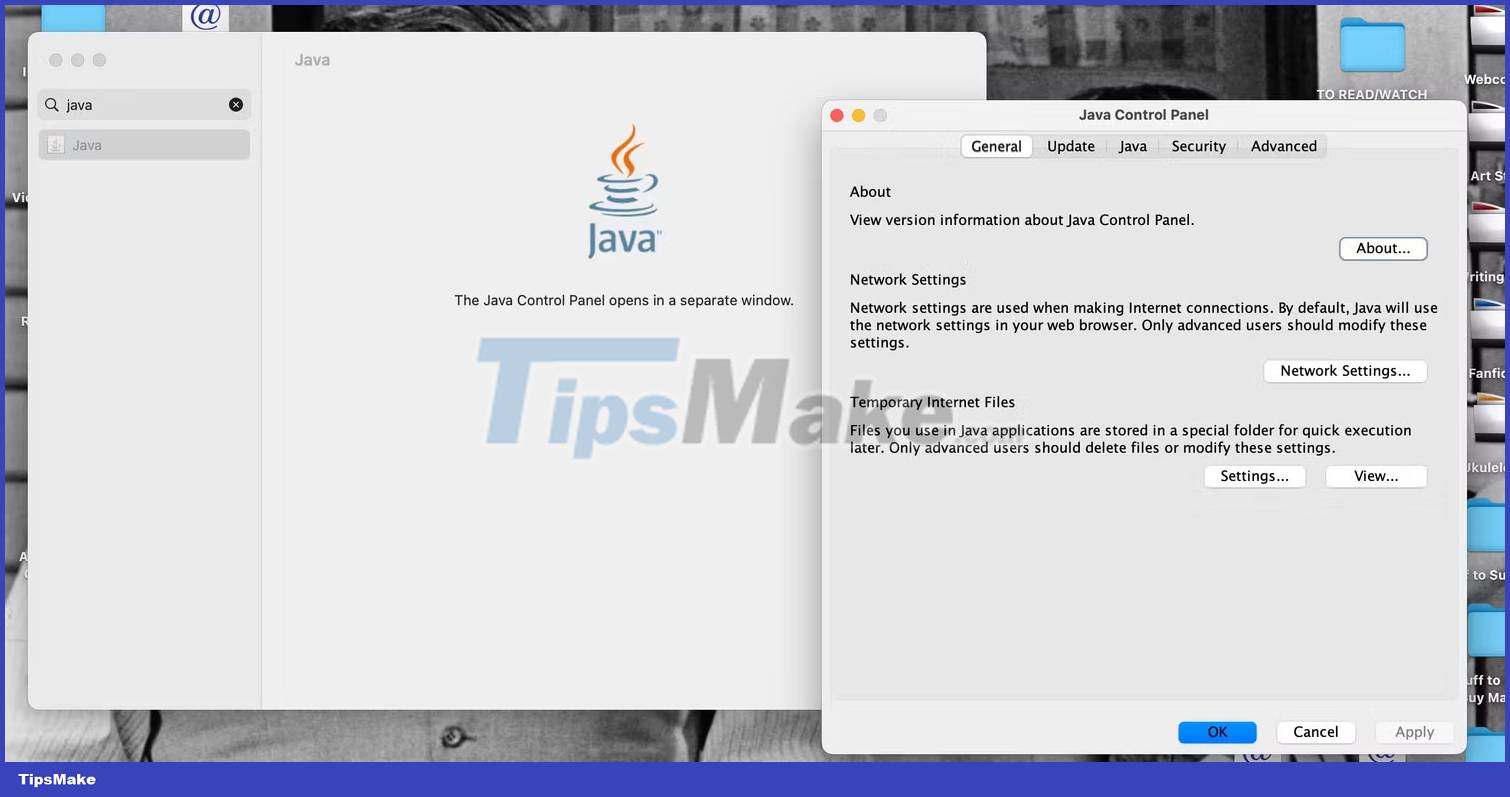
Java can't be uninstalled like other Mac apps - you can't just click and drag the app into the Trash and call it a day. Luckily, the very thing that installed Java on your Mac, its installer, can be used to uninstall it quickly and easily.
To use the Java installer to remove it from your Mac, you must first find it. Unless your Internet download is moved elsewhere, it will be in the Downloads folder . But if you can't find the installer or you've deleted it, download it again from Java's website.
Once you've found the installer that requires the .dmg extension, you can remove Java from macOS by doing the following:
1. Click on the .dmg file to run it. Then double-click the Java 8 Update file to open the installer.
2. If you receive a warning about Java 8 Update being an application from the Internet, select Open .

3. The Java installer will now be opened. Click Remove to uninstall Java from your Mac.
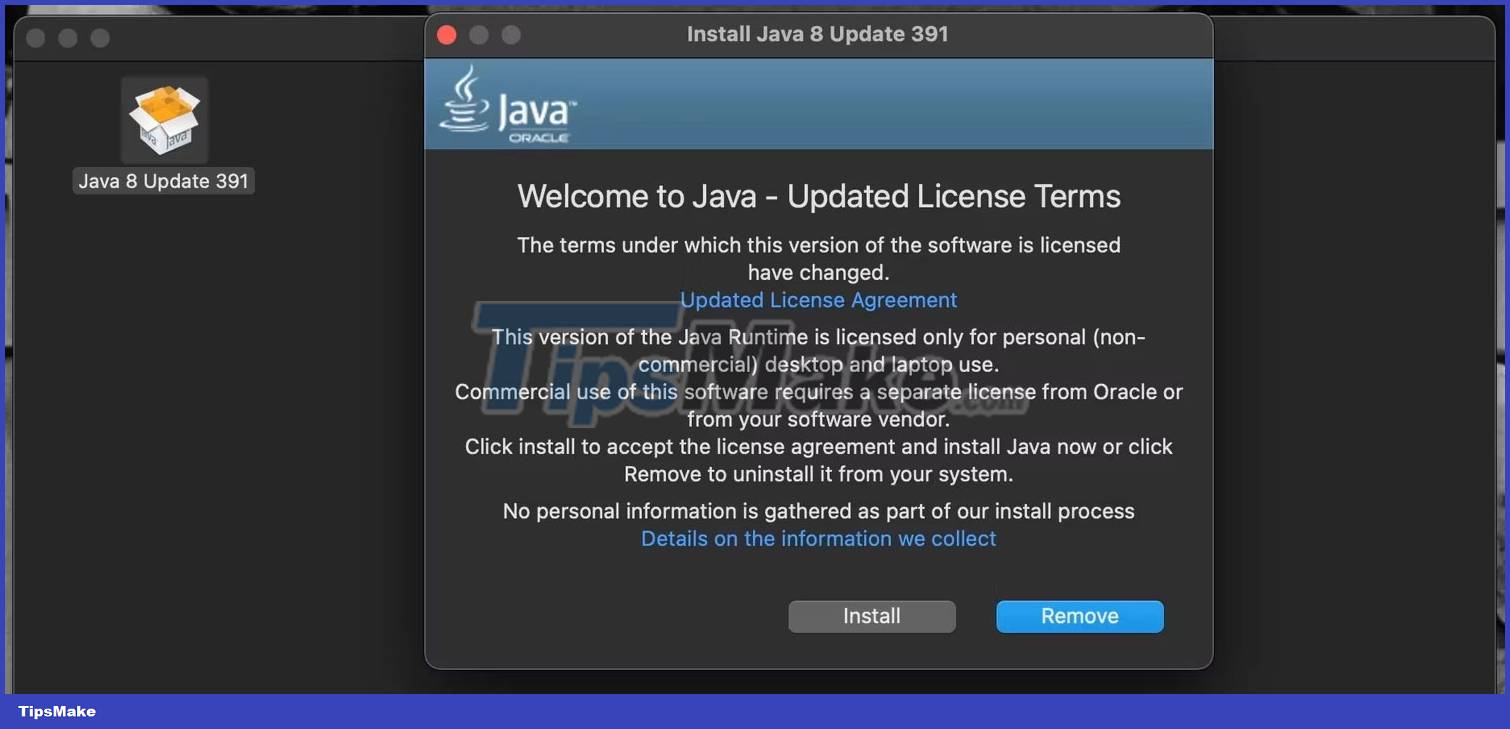
4. When prompted, enter your Mac password, then click OK or press Return (or Enter ).
5. Now, you will be asked about clearing the Java Deployment Cache . Click Yes to remove all traces of Java from your Mac.
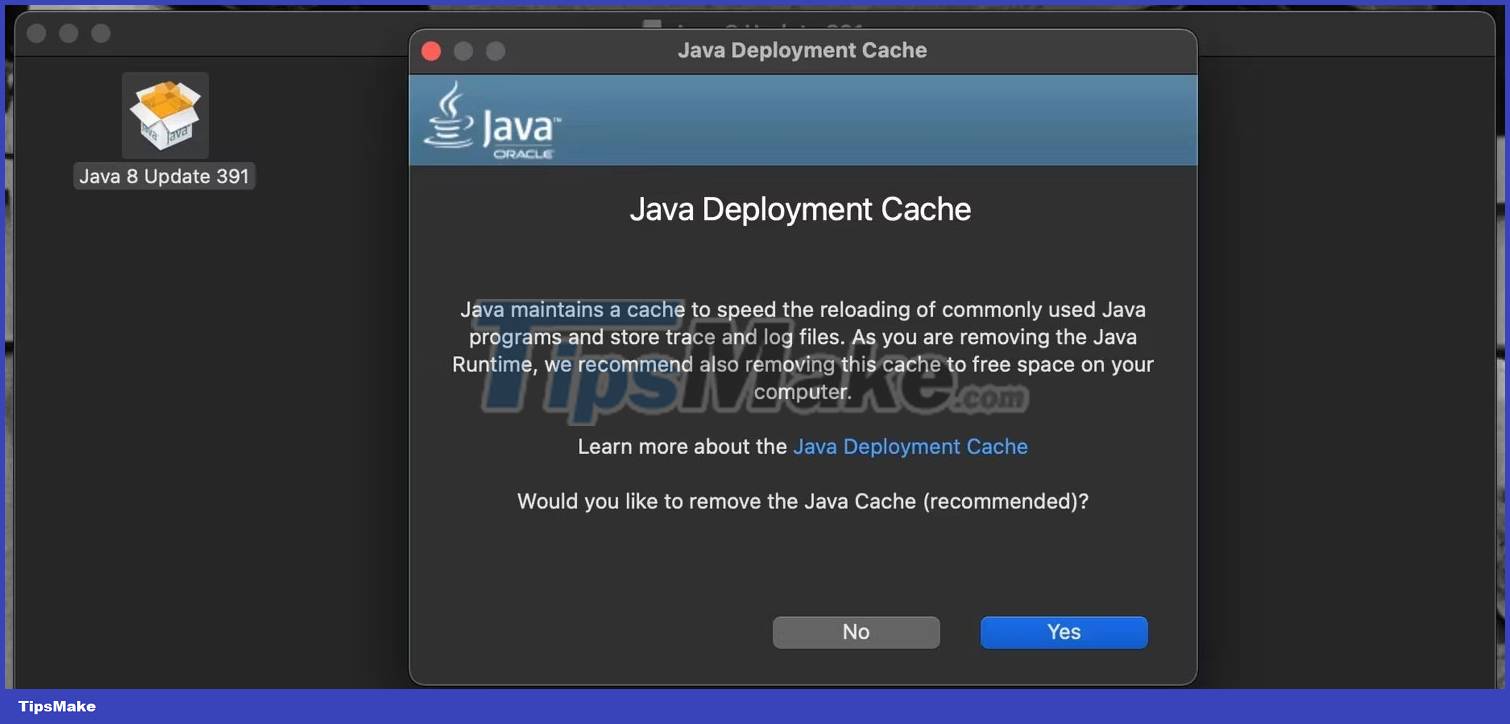
6. After a moment, you will see a window informing you that the job is complete and you have successfully removed Java from your computer! You can click Close to exit the window.

Now, all you need to do is click and drag both the Java 8 Update installer and the .dmg file into the Trash.
Use Terminal to remove Java from your Mac
If you want to use Terminal to execute commands on your Mac, or want to do more to ensure all traces of Java are removed from macOS, do the following:
1. Launch Terminal using Spotlight search on your Mac ( Command + Space ).
2. Copy and paste the following commands into Terminal one by one:
sudo rm -fr /Library/Internet Plug-Ins/JavaAppletPlugin.pluginsudo rm -fr /Library/PreferencePanes/JavaControlPanel.prefPanesudo rm -fr ~/Library/Application Support/Oracle/Java3. Press the Return key (or Enter ). Enter your Mac admin password when prompted to run the command. This will remove Java from your Mac.

4. To clear Java cache, copy and paste the following code into Terminal:
rm -r ~/"Library/Application Support/Oracle/Java'5. Again, press Return and enter your admin password to run the command.
You have successfully removed all traces of Java from your Mac.
Java is a programming language that creates some security issues for Mac and is no longer as relevant as it used to be. Uninstalling is quite easy using the native installer, but using Terminal is recommended if you want the most thorough method.
You should read it
- 12 programs and Windows applications are not required you should uninstall
- What is JAVA file? How to open, edit and convert JAVA files
- eQuiz - Multiple choice quiz about JAVA
- Download and install Java on the computer
- Basic Java exercises, with sample decoding
- Which career Java programming options are waiting for you?
- How to install Java on a Raspberry Pi
- How to fix the error does not install Java
May be interested
- How to Tune a Java Virtual Machine (JVM)
 the java virtual machine (jvm) runs your java programs. sometimes the default configuration that the jvm comes with may not be the most efficient for your program.
the java virtual machine (jvm) runs your java programs. sometimes the default configuration that the jvm comes with may not be the most efficient for your program. - What is the difference between Go and Java?
 is golang better than java? is golang harder than java? can golang replace java? this comparison will give you the answer.
is golang better than java? is golang harder than java? can golang replace java? this comparison will give you the answer. - How to Fix Java
 java is a computing platform that allows you to play games and view videos on your computer. you can tell that your computer is having problems with java if you see java errors appear when you try to run a program or visit a website that...
java is a computing platform that allows you to play games and view videos on your computer. you can tell that your computer is having problems with java if you see java errors appear when you try to run a program or visit a website that... - How to Compile a Java Program
 this wikihow teaches you how to turn your java source code into an executable app using a local and online compiler. if you're using a computer, the most common way to compile java code is using java software development kit (java sdk)...
this wikihow teaches you how to turn your java source code into an executable app using a local and online compiler. if you're using a computer, the most common way to compile java code is using java software development kit (java sdk)... - Oracle wants to turn Java EE into fully open source
 this week, oracle announced plans to move java ee project management to an open source platform, like apache or eclipse.
this week, oracle announced plans to move java ee project management to an open source platform, like apache or eclipse. - Write and run Java code on the computer for the first time
 after you've installed java and set up a path on your computer, you need to know how to run a simple java code on your computer. in this article, we will try to write the first java program, as well as the commands to run this program in cmd.
after you've installed java and set up a path on your computer, you need to know how to run a simple java code on your computer. in this article, we will try to write the first java program, as well as the commands to run this program in cmd. - Download Java Runtime Environment 8-build-251
 java runtime environment (jre) is a software class that provides the services needed to execute java applications. it is an essential component of the java development kit (jdk) and contains all the tools needed to run various java-based software programs.
java runtime environment (jre) is a software class that provides the services needed to execute java applications. it is an essential component of the java development kit (jdk) and contains all the tools needed to run various java-based software programs. - How to Enable Java
 java is a programming language and platform commonly used in a number of websites and applications. when java is not enabled, you can experience difficulty with viewing or using certain websites and applications. to use java, you must have...
java is a programming language and platform commonly used in a number of websites and applications. when java is not enabled, you can experience difficulty with viewing or using certain websites and applications. to use java, you must have... - 200 common Java interview questions, with reference answers
 if you are going to a java interview, preparing for java programming language questions is necessary. these java interview questions are compiled from tutorialspoint and are accompanied by reference answers.
if you are going to a java interview, preparing for java programming language questions is necessary. these java interview questions are compiled from tutorialspoint and are accompanied by reference answers. - What is the difference between Java and JavaScript?
 although the names of java and javascript seem to be related (javascript seems to be a script in java?), but that's the only similarity. these two languages are not technically related to each other.
although the names of java and javascript seem to be related (javascript seems to be a script in java?), but that's the only similarity. these two languages are not technically related to each other.










 How to fix 'There Was a Problem Resetting Your PC' error
How to fix 'There Was a Problem Resetting Your PC' error Instructions for changing Pagefile size and position on Windows
Instructions for changing Pagefile size and position on Windows 10 most effective ways to delete stubborn files in 2023
10 most effective ways to delete stubborn files in 2023 How to activate Copilot on Windows 10
How to activate Copilot on Windows 10 Windows is now available for iPhone, iPad, Mac, and PC
Windows is now available for iPhone, iPad, Mac, and PC How to change NAT type on Windows 11/10
How to change NAT type on Windows 11/10