How to Send a Message from Your Phone Number on Apple Messages
Method 1 of 2:
iOS Device
-
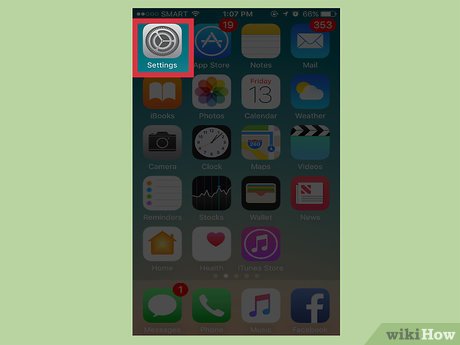 Open the Settings app. It's a gray icon containing gears.
Open the Settings app. It's a gray icon containing gears. -
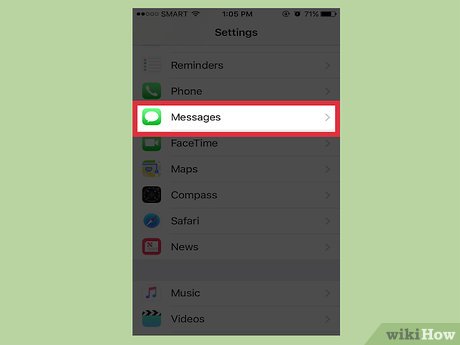 Tap Messages.
Tap Messages. -
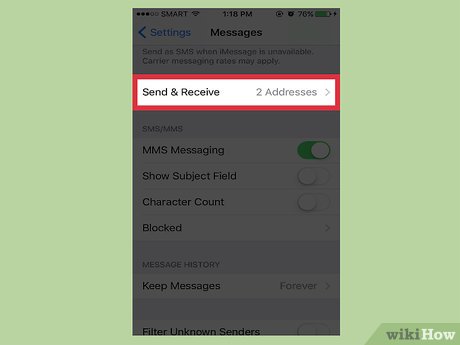 Tap Send & Receive. Enter your Apple ID and password if you're not automatically logged in.
Tap Send & Receive. Enter your Apple ID and password if you're not automatically logged in. -
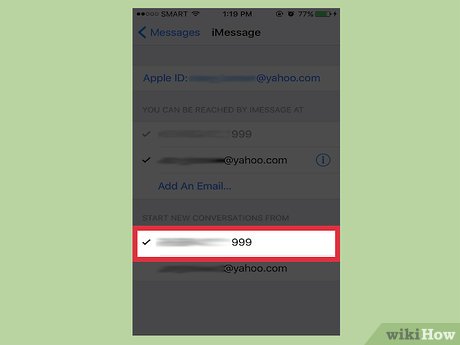 Tap your phone number. This is the one that appears beneath "Start New Conversations From."
Tap your phone number. This is the one that appears beneath "Start New Conversations From." -
 Look for a check mark. A checkmark should appear to the left of your phone number. Now, new iMessages will be sent from your phone number rather than an email address.
Look for a check mark. A checkmark should appear to the left of your phone number. Now, new iMessages will be sent from your phone number rather than an email address.
Method 2 of 2:
Desktop
-
 Open the Messages application.
Open the Messages application. -
 Click on Messages. It's in the upper-left corner of the menu bar.
Click on Messages. It's in the upper-left corner of the menu bar. -
 Click on Preferences.
Click on Preferences. -
 Click on Accounts. It's at the top of the dialog box.
Click on Accounts. It's at the top of the dialog box. -
 Click on your Apple ID. It appears in the menu on the left side of the dialog box. Enter your Apple ID and password if you're not automatically logged in.
Click on your Apple ID. It appears in the menu on the left side of the dialog box. Enter your Apple ID and password if you're not automatically logged in. -
 Click on the "Start New Conversations From" menu. It's at the bottom of the dialog box.
Click on the "Start New Conversations From" menu. It's at the bottom of the dialog box. - Click on your phone number. Now, new iMessages will be sent from your phone number rather than an email address.
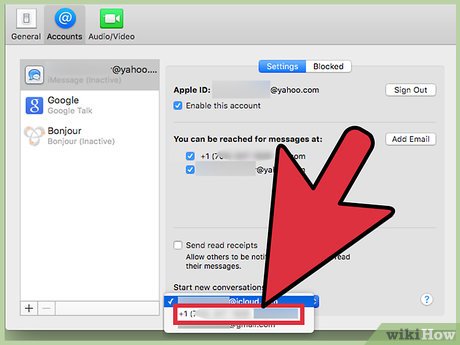
5 ★ | 1 Vote
You should read it
- How to Change the phone number associated with Apple ID on iPhone
- How to Delete a Phone Number on Apple Messages
- How to change phone numbers on Facebook
- Instructions for deleting Facebook phone numbers
- How to Add a Phone Number on Apple Messages
- Select the first beautiful online phone number in Vietnam for VND 50,000
- How to Get a Temporary Phone Number in the US
- How to add trusted phone numbers to Apple ID
May be interested
- Fixed an error that could not be sent via Messages on iOS
 sending images with the messages application on ios devices will save us more time than switching to email, or sending messages on facebook. however, the error status does not send images on messages sometimes also makes them difficult to communicate with friends.
sending images with the messages application on ios devices will save us more time than switching to email, or sending messages on facebook. however, the error status does not send images on messages sometimes also makes them difficult to communicate with friends. - How to send SMS from computer
 this article will introduce you to four methods to synchronize messages on your phone with your computer and can directly send sms messages right on your computer.
this article will introduce you to four methods to synchronize messages on your phone with your computer and can directly send sms messages right on your computer. - How to set a password for Android phone messages
 this is a way to set a password for phone messages, which helps to protect sms messages safely and reliably. they work on message notifications to make sure other people can't see your message.
this is a way to set a password for phone messages, which helps to protect sms messages safely and reliably. they work on message notifications to make sure other people can't see your message. - How to Send Messages on Instagram
 this article will show you how to send direct messages to instagram users. you can use instagram direct or go to someone's profile to send them a message, but you can't send a message directly from your computer.
this article will show you how to send direct messages to instagram users. you can use instagram direct or go to someone's profile to send them a message, but you can't send a message directly from your computer. - How to send handwritten messages on iPhone - New feature updated on iMessage
 handwritten iphone messages can be sent via the messages app to other apple users without the need for any supporting apps.
handwritten iphone messages can be sent via the messages app to other apple users without the need for any supporting apps. - Instructions to delete and revoke messages on Zalo
 how to delete a zalo message or retrieve a message zalo when you accidentally send a wrong message to a friend on zalo, we can return the message zalo sent. thus, the message will disappear at the conversation interface of both the receiver and the sender.
how to delete a zalo message or retrieve a message zalo when you accidentally send a wrong message to a friend on zalo, we can return the message zalo sent. thus, the message will disappear at the conversation interface of both the receiver and the sender. - How to Activate iMessage
 this wikihow teaches you how to set up your apple device to send and receive imessages. this will allow you to send and receive messages to other iphone, ipad, and mac users using wifi instead of cellular data. additionally, you can sync...
this wikihow teaches you how to set up your apple device to send and receive imessages. this will allow you to send and receive messages to other iphone, ipad, and mac users using wifi instead of cellular data. additionally, you can sync... - How to Change the phone number associated with Apple ID on iPhone
 this article explains how to change the phone number associated with your apple id. if you recently changed your phone number, you'll need to update your trusted phone number so you don't lose access to two-way authentication and account recovery. if imessage and facetime still display the old phone number, you can edit the information in settings. additionally, if your apple id is a phone number instead of an email address (common in china, india, and some other regions), you can update your apple id after switching to the new number.
this article explains how to change the phone number associated with your apple id. if you recently changed your phone number, you'll need to update your trusted phone number so you don't lose access to two-way authentication and account recovery. if imessage and facetime still display the old phone number, you can edit the information in settings. additionally, if your apple id is a phone number instead of an email address (common in china, india, and some other regions), you can update your apple id after switching to the new number. - How to Know if a Message Was Delivered on Apple Messages
 to find out if a message was delivered on apple messages, open messages → select a conversation → check that 'delivered' appears under your last message. tap on the messages app.
to find out if a message was delivered on apple messages, open messages → select a conversation → check that 'delivered' appears under your last message. tap on the messages app. - How to Change Your Phone Number on iMessage
 this wikihow teaches you how to prompt your iphone's number to appear in imessage if you have a new number, as well as how to select an email address as the point from which to send your messages instead of using your phone number....
this wikihow teaches you how to prompt your iphone's number to appear in imessage if you have a new number, as well as how to select an email address as the point from which to send your messages instead of using your phone number....













 How to Send a Message with Apple Messages
How to Send a Message with Apple Messages How to Quick Reply on Apple Messages
How to Quick Reply on Apple Messages How to Delete Apps on Apple Messages
How to Delete Apps on Apple Messages How to Open an Apple Message
How to Open an Apple Message How to Back Up iMessages on iPhone or iPad
How to Back Up iMessages on iPhone or iPad How to Disable iMessage
How to Disable iMessage