How to open multiple files with SpaceFM in Linux
If you have to work with many types of graphic files every day, perhaps you also use different graphics applications to open and edit them. You may be wasting a lot of time without realizing it. Theoretically, you can select multiple files, right-click on them and select the program you want from the 'Open with' option in the context menu. This option does not work at all times, because the application you want to use is not always displayed as the default program.
If you use a customizable file manager like SpaceFM, you can add a menu to the toolbar that allows you to quickly open multiple files with the application you want with just one click.
Although the article focuses on graphics, but that does not mean you are limited to this type of application. You can follow the steps below, but for example, replacing the graphics software with your favorite media player, creating a menu that allows you to open your favorite video files in a variety of ways.
Install SpaceFM
If not already available, find and install SpaceFM in your Linux distribution through the app store or software center. If you are using a Debian or Ubuntu-based distribution, you can install SpaceFM with the command:
sudo apt-get install spacefm After installation, SpaceFM will be accessible from the main Application menu. Run this tool and resize the window to see the full contents of the main toolbar.

Add a new submenu
1. Right-click an empty position on the toolbar and select from the pop-up menu that appears under New> Submenu . This will allow adding a menu to the toolbar where you will group your main graphics applications.

2. Continue by naming the menu in the window that appears. The article is using 'Graphics' in this case.

3. SpaceFM does not like empty menus. So it placed a 'blank' command in the menu you just created. Select the command to display a window through which you will be able to modify it.

4. Enter a name for the command in the almost identical window that appears. Because the goal of the example is to easily open one or more graphics files with a selected application only once, each command will 'map' to an application. Probably best if you use the name of each application as the name of the button or command. For the first command, the article will name it 'Inkscape' .

5. The following window shows a similar editing space, where you can structure your commands but also have a handy code list. You can combine those codes in any regular BASH command (enter the editing space) to 'load' any selected file and folder.
Normally, when you want to be able to open files with applications that support doing that by command, all you need is the first 3 short codes. Most commands will contain the name of the application, followed by '% F', '% f' (note the lowercase f) or '% d' .

The first option, % F, works on all selected files (if the application supports batch loading). Use % f to perform action on a single file (works with most applications that support opening files). % d corresponds to the active directory (very rare but useful when, for example, batch conversion files between multiple formats).
Since the article wants to be able to open all the selected files in Inkscape for this first button, the command structure is as follows:
inkscape %F This command is 'translated' as "Inkscape chose file 1, selected file 2, etc.". With this option, all selected files will open in the specified application - in this case, Inkscape.
6. Each new entry in the SpaceFM toolbar uses the same default icon. If you just add a button or submenu, you should have no problem recognizing it. In the case of more than one button, it is better to place different icons for each item, making them easy to identify at a glance.
To do this, go to the 'Menu Item' tab. You can click the Choose button to see a list of all icons that the app has identified as available. Because there are so many icons in the list, it is best to enter the name of the application directly into the input field next to 'Icon' :

In this case, before the completion of entering Inkscape, its icon was detected and displayed on the Choose button . This button also acts as a preview, with any of the icons selected above and it will be in the last button / menu.
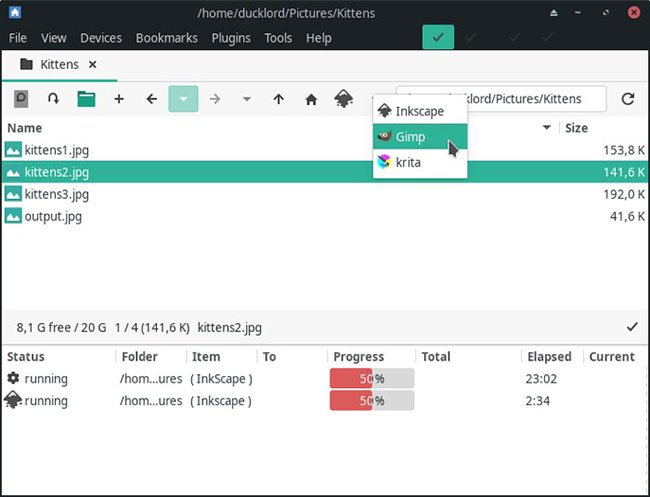
Repeat the previous steps to add more commands to the menu, matching them to your favorite applications. You will soon have a menu similar to the one in the image, which allows you to instantly open any selected file (s) or folder in the application with one click.
Hope you are succesful.
You should read it
- How to Open RAR Files
- How to combine multiple PDF files in iOS
- How to Unzip Files on Windows
- How to Create ISO Files on Linux
- how to merge pdf files, merge multiple PDF files
- How to extract multiple files on Windows 10
- Using File Opener Plus opens multiple file formats
- How to print multiple PDF files at the same time is very simple and fast
May be interested
- File Management in Unix / Linux
 all data in unix is organized in files. all files are organized in folders. these directories are organized in a tree structure that is called the file system.
all data in unix is organized in files. all files are organized in folders. these directories are organized in a tree structure that is called the file system. - Is it possible to run .exe files on Linux?
 you don't need to trade the appeal of windows software for the stability, security, ease of customization (and even great classic appearance) of linux. in this article, you will be shown how to run windows exe (possibly executable) files and software using the linux operating system. these methods can be applied to any linux distribution, including ubuntu, kali linux, centos and many others.
you don't need to trade the appeal of windows software for the stability, security, ease of customization (and even great classic appearance) of linux. in this article, you will be shown how to run windows exe (possibly executable) files and software using the linux operating system. these methods can be applied to any linux distribution, including ubuntu, kali linux, centos and many others. - How to extract multiple files on Windows 10
 application zip open zip all zip tar unrar unzip will extract multiple files simultaneously on windows 10.
application zip open zip all zip tar unrar unzip will extract multiple files simultaneously on windows 10. - Using File Opener Plus opens multiple file formats
 file opener plus is an application that supports opening many windows 10 file formats such as audio, images, powerpoint slides.
file opener plus is an application that supports opening many windows 10 file formats such as audio, images, powerpoint slides. - How to print multiple PDF files at the same time is very simple and fast
 you want to group pdf files into a folder for convenience in document printing but don't know how. the article tells you how to print multiple pdf files at the same time, click to see now!
you want to group pdf files into a folder for convenience in document printing but don't know how. the article tells you how to print multiple pdf files at the same time, click to see now! - How to check open ports in Linux
 when troubleshooting network problems or trying to improve security for linux computers, you need to know which ports are open. this article will show you some ways to test open ports in linux.
when troubleshooting network problems or trying to improve security for linux computers, you need to know which ports are open. this article will show you some ways to test open ports in linux. - How to open 450 file formats on Windows 10
 cool file viewer supports opening 450 file formats on windows 10, with text editing tools and saving.
cool file viewer supports opening 450 file formats on windows 10, with text editing tools and saving. - How to use pandoc to convert files on Linux
 you can use pandoc on linux to convert over 40 different file formats. you can also use it to create a simple docs-as-code system by writing to markdown, saving with git and exporting it in any supported format.
you can use pandoc on linux to convert over 40 different file formats. you can also use it to create a simple docs-as-code system by writing to markdown, saving with git and exporting it in any supported format. - How to create new files in Linux
 there are a number of different linux applications and commands that will create new files for you, even without launching the application. the method you use will depend on your purpose for the file. let's take a look at the options so you can see which one is most useful for you!
there are a number of different linux applications and commands that will create new files for you, even without launching the application. the method you use will depend on your purpose for the file. let's take a look at the options so you can see which one is most useful for you! - How to Find Files in Linux
 if you don't know how, finding files in linux can be quite difficult. here, the best way is to use a few different terminal commands. they are much more powerful than the simple search features on other operating systems, and when you know how to use them well, you will have complete control over your files.
if you don't know how, finding files in linux can be quite difficult. here, the best way is to use a few different terminal commands. they are much more powerful than the simple search features on other operating systems, and when you know how to use them well, you will have complete control over your files.










 8 methods to quickly check website status from Linux Terminal
8 methods to quickly check website status from Linux Terminal How to set up media server at home with Jellyfin on Ubuntu
How to set up media server at home with Jellyfin on Ubuntu Learn about the BackBox operating system
Learn about the BackBox operating system How to add Google Search and other Search Actions to the main menu of Peppermint
How to add Google Search and other Search Actions to the main menu of Peppermint How to back up and restore Linux Terminal history
How to back up and restore Linux Terminal history Learn about Web Testing Framework Samurai
Learn about Web Testing Framework Samurai