How to Copy Google Drive Files on Android
Steps
-
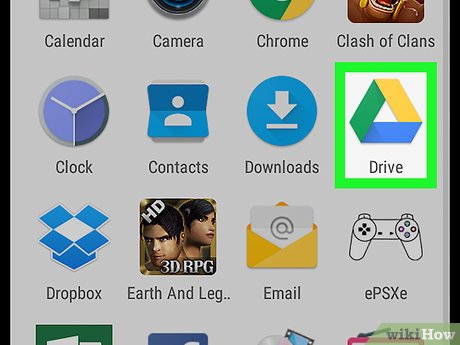 Open the Google Drive app on your Android. The Drive icon looks like a triangle with yellow, blue, and green edges. You can find it on the Apps menu.
Open the Google Drive app on your Android. The Drive icon looks like a triangle with yellow, blue, and green edges. You can find it on the Apps menu.- If you're not automatically signed in to Drive on your Android, you will have to enter your email and your password to log in with your Google account.
-
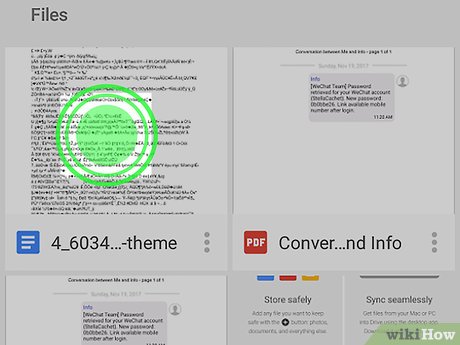 Tap and hold a file. This will select the file, and put a blue checkmark on its icon.
Tap and hold a file. This will select the file, and put a blue checkmark on its icon. -
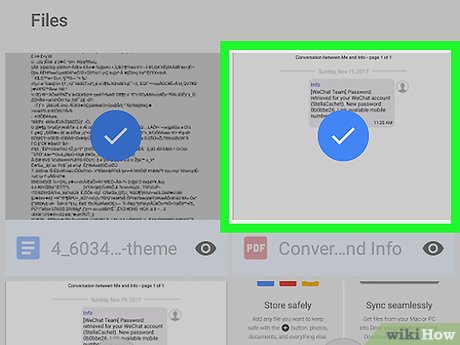 Tap and select all the files you want to copy. All the selected files will display a blue checkmark. You can select as many files as you want.
Tap and select all the files you want to copy. All the selected files will display a blue checkmark. You can select as many files as you want. -
 Tap the three dots icon. This button is on a toolbar at the bottom of your screen. It will open a pop-up menu.
Tap the three dots icon. This button is on a toolbar at the bottom of your screen. It will open a pop-up menu. -
 Select Send a copy on the menu. This option will open a new pop-up window, and let you select an app to share your selected files.
Select Send a copy on the menu. This option will open a new pop-up window, and let you select an app to share your selected files. -
 Select Save to Drive. This option will allow you to copy all the selected files, and save a copy of each one in your Drive storage.
Select Save to Drive. This option will allow you to copy all the selected files, and save a copy of each one in your Drive storage. -
 Tap the email address under the Account heading. This option will allow you to select a different email if you want to save your copied files to a different account's Drive.
Tap the email address under the Account heading. This option will allow you to select a different email if you want to save your copied files to a different account's Drive. -
 Tap the folder name under the Folder heading. This option will let you change the destination folder for your copied files if you want to save them in a different folder than your default selection.
Tap the folder name under the Folder heading. This option will let you change the destination folder for your copied files if you want to save them in a different folder than your default selection. -
 Tap the blue SAVE button. This button is in the lower-right corner of the pop-up window. It will copy all the selected files, and save the copies to your selected destination folder.
Tap the blue SAVE button. This button is in the lower-right corner of the pop-up window. It will copy all the selected files, and save the copies to your selected destination folder.
3.5 ★ | 2 Vote
You should read it
- How to save files to multiple folders on the web browser
- How to Find Duplicate Movies on a Hard Drive
- How to Permanently Remove Files from Your Hard Drive
- Should I use Full-Drive Compression to free up space on Windows?
- How to backup photos on iOS 11 with Files application
- Save the entire web content as PDF
- How to send an SMS to save the website to Google Drive
- 3 ways to save files better on the desktop
May be interested
- How to fix the error can't download files from Google Drive on Windows
 google drive is a cloud storage service that allows users to store all their files and documents in one place. abundant storage capacity, high security and instant access make it a popular choice among internet users worldwide.
google drive is a cloud storage service that allows users to store all their files and documents in one place. abundant storage capacity, high security and instant access make it a popular choice among internet users worldwide. - From December 20, 2021, Google Drive will automatically block or delete files 18+
 on december 20, 2021, google announced a new usage policy for the google drive cloud storage service. from now on, files that violate google's user terms will automatically have access restricted.
on december 20, 2021, google announced a new usage policy for the google drive cloud storage service. from now on, files that violate google's user terms will automatically have access restricted. - How to Copy Files to an External Hard Drive
 in this article tipsmake will show you how to copy files on your computer to a portable hard drive, usb or memory card.
in this article tipsmake will show you how to copy files on your computer to a portable hard drive, usb or memory card. - How to download files on Google Drive when the download limit is exceeded
 when downloading files on google drive, users often encounter errors that cannot download files because they have exceeded the download limit. at that time, you must return to download the file after 24 hours.
when downloading files on google drive, users often encounter errors that cannot download files because they have exceeded the download limit. at that time, you must return to download the file after 24 hours. - Don't miss these 9 useful Google Drive tricks!
 google drive online storage tool provides users with many interesting features, making it easier to store files and share files to many people.
google drive online storage tool provides users with many interesting features, making it easier to store files and share files to many people. - How to download Google Drive files to iPhone
 with iphone/ipad, downloading google drive files will be slightly different for android devices. you can download images to iphone to edit photos on iphone or download pdf files to iphone.
with iphone/ipad, downloading google drive files will be slightly different for android devices. you can download images to iphone to edit photos on iphone or download pdf files to iphone. - Full list of Google Drive clients for Linux
 although there is no official google drive client for linux, you can still browse your google drive files in file manger if you use a gnome-based desktop, thanks to the built-in files application.
although there is no official google drive client for linux, you can still browse your google drive files in file manger if you use a gnome-based desktop, thanks to the built-in files application. - How to Copy Files to an External Hard Drive
 this wikihow teaches you how to copy files that are on your computer onto a portable hard drive, flash drive, or memory card. determine the connection type for the hard drive and your computer. virtually all external hard drives use a usb...
this wikihow teaches you how to copy files that are on your computer onto a portable hard drive, flash drive, or memory card. determine the connection type for the hard drive and your computer. virtually all external hard drives use a usb... - How to Save a Google Doc
 this article shows you how to save a google doc document. although google doc usually automatically saves your files to google drive as soon as you stop working, you can also save a copy of a shared google doc file to your google drive folder or save the google doc file on the computer.
this article shows you how to save a google doc document. although google doc usually automatically saves your files to google drive as soon as you stop working, you can also save a copy of a shared google doc file to your google drive folder or save the google doc file on the computer. - How to change folder ownership in Google Drive
 to facilitate sharing folders as well as files on google drive, we can use the change of ownership feature and edit available on google drive.
to facilitate sharing folders as well as files on google drive, we can use the change of ownership feature and edit available on google drive.










 How to Type the Apple Logo (Mac and Windows)
How to Type the Apple Logo (Mac and Windows) How to Log In
How to Log In How to Remove E Clips
How to Remove E Clips How to Dispose of Electronics
How to Dispose of Electronics How to Speed Up Acer Aspire One
How to Speed Up Acer Aspire One How to Find Amps
How to Find Amps