How to Change Your Computer Name in Ubuntu
Method 1 of 7:
Open the Run dialog And Gnome Text Editor
-
 Open the Run dialog by pressing on Alt+F2 buttons on your keyboard.
Open the Run dialog by pressing on Alt+F2 buttons on your keyboard. -
 When Run dialog is opened, you need to type following command or to use copy/paste method: gksu gedit /etc/hostname
When Run dialog is opened, you need to type following command or to use copy/paste method: gksu gedit /etc/hostname
Method 2 of 7:
Enter Password
-
 After you hit Enter or click on the 'Run' button, you'll be asked for a password, so type password and hit Enter.
After you hit Enter or click on the 'Run' button, you'll be asked for a password, so type password and hit Enter.
Method 3 of 7:
Use Gnome Text Editor
-
 A new window will open, which is Gedit. In some cases it will say 'PC', but in your case, you may see some different name, so in that window replace the text with your desired name.
A new window will open, which is Gedit. In some cases it will say 'PC', but in your case, you may see some different name, so in that window replace the text with your desired name. -
 Don't forget to save your file before closing the file. You can do that if you click on 'Save' icon or just hit Ctr+S buttons. After that, close Gedit.
Don't forget to save your file before closing the file. You can do that if you click on 'Save' icon or just hit Ctr+S buttons. After that, close Gedit.
Method 4 of 7:
Open the Run dialog
-
 Open the Run dialog again by pressing on Alt+F2 buttons on your keyboard.
Open the Run dialog again by pressing on Alt+F2 buttons on your keyboard. -
 When Run dialog is opened, type in the following command or to use copy/paste method: gksu gedit /etc/hosts
When Run dialog is opened, type in the following command or to use copy/paste method: gksu gedit /etc/hosts
Method 5 of 7:
Enter Password
-
 After you hit Enter or click on 'Run' button, it will ask you for the password. Type password and hit Enter.
After you hit Enter or click on 'Run' button, it will ask you for the password. Type password and hit Enter.
Method 6 of 7:
Use Gnome Text Editor
-
 Now for the second time, Gedit is opened. In may say 'PC' again (last line of the first block), so in that window, replace the text with the same desired name that you choose last time.
Now for the second time, Gedit is opened. In may say 'PC' again (last line of the first block), so in that window, replace the text with the same desired name that you choose last time. -
 Don't forget to save your file before closing it. You can do that if you click on 'Save' icon, or just hit Ctr+S buttons. After that, close Gedit.
Don't forget to save your file before closing it. You can do that if you click on 'Save' icon, or just hit Ctr+S buttons. After that, close Gedit.
Method 7 of 7:
Use Terminal
-
 The last step is to restart your system. When you're back on desktop again, open a Terminal (To open Terminal, press Ctrl+Alt+T on your keyboard or go to Applications > Accessories > Terminal, which is located in main menu ) window and you should see that your computer name has changed.
The last step is to restart your system. When you're back on desktop again, open a Terminal (To open Terminal, press Ctrl+Alt+T on your keyboard or go to Applications > Accessories > Terminal, which is located in main menu ) window and you should see that your computer name has changed.
4.3 ★ | 3 Vote
You should read it
- Use an 8-character Windows NTLM password? Congratulations, your password may be unlocked after only 2.5 hours
- SQL Server 2005 - Hack encrypted data by password
- Method in HTTP
- Forgot iPhone password, what to do?
- How to Open a Digital Safe Without a Key
- How to Get Someone Else's Facebook Password
- How to hack Wifi password with Aircrack-Ng
- How to Remove a Password on Windows
May be interested
- Ways to install Ubuntu on Windows, run in parallel or run separately
 there are many ways to install ubuntu on your computer, such as installing ubuntu from usb, cd, installing ubuntu running in parallel with windows, installing it
there are many ways to install ubuntu on your computer, such as installing ubuntu from usb, cd, installing ubuntu running in parallel with windows, installing it - How to Set Up an FTP Server on Ubuntu Linux
 today's tipsmake will guide you how to set up and connect to an ftp server on a computer running the ubuntu linux operating system. ftp servers are useful for storing data from your computer and allowing others to browse those files. to establish a connection from a computer, you need an ftp server. you also need to update to the latest version of ubuntu.
today's tipsmake will guide you how to set up and connect to an ftp server on a computer running the ubuntu linux operating system. ftp servers are useful for storing data from your computer and allowing others to browse those files. to establish a connection from a computer, you need an ftp server. you also need to update to the latest version of ubuntu. - Instructions for uninstalling software on Ubuntu
 tipsmake.com will guide you how to uninstall the software on a computer running ubuntu linux, as well as how to remove ubuntu from your computer. if your computer runs linux and another operating system simultaneously, you can remove the ubuntu linux partition.
tipsmake.com will guide you how to uninstall the software on a computer running ubuntu linux, as well as how to remove ubuntu from your computer. if your computer runs linux and another operating system simultaneously, you can remove the ubuntu linux partition. - Ubuntu 21.04 users need to update the system ASAP
 according to the proposed roadmap, it is only a few days before canonical will officially stop providing updates for ubuntu 21.04 'hirsute hippo', which has been available since april last year.
according to the proposed roadmap, it is only a few days before canonical will officially stop providing updates for ubuntu 21.04 'hirsute hippo', which has been available since april last year. - How to Install Ubuntu Server
 this wikihow teaches you how to install ubuntu server on a windows computer. ubuntu server is a free, linux-based server operating system that you can use to host your web services. open the ubuntu server download page. go to...
this wikihow teaches you how to install ubuntu server on a windows computer. ubuntu server is a free, linux-based server operating system that you can use to host your web services. open the ubuntu server download page. go to... - 5 things to do after upgrading to Ubuntu 22.04 LTS
 ubuntu 22.04 lts jammy jellyfish is the latest version of the popular open source operating system ubuntu. installing a fresh copy on a freshly wiped hard drive will give you a great computing experience.
ubuntu 22.04 lts jammy jellyfish is the latest version of the popular open source operating system ubuntu. installing a fresh copy on a freshly wiped hard drive will give you a great computing experience. - 5 Reasons Ubuntu Cinnamon Is Better Than Other Ubuntu Versions
 ubuntu cinnamon became an official ubuntu release in 2023. it gives you ubuntu but with the cinnamon desktop environment instead of gnome.
ubuntu cinnamon became an official ubuntu release in 2023. it gives you ubuntu but with the cinnamon desktop environment instead of gnome. - How to change user accounts in Ubuntu Bash Shell Windows 10
 bash automatically logs in to that user account when you launch the shell. however, you can change those login information if needed.
bash automatically logs in to that user account when you launch the shell. however, you can change those login information if needed. - How to change Google DNS on Linux
 in the previous article, tipsmake.com showed you how to change google dns on a mac. today, let's find out how to change dns on linux and its distributions.
in the previous article, tipsmake.com showed you how to change google dns on a mac. today, let's find out how to change dns on linux and its distributions. - 7 reasons to upgrade to Ubuntu 23.04
 canonical released the final version of ubuntu 23.04, called lunar lobster, in april 2023. this version of ubuntu offers quite a few changes and updates that many will surely appreciate.
canonical released the final version of ubuntu 23.04, called lunar lobster, in april 2023. this version of ubuntu offers quite a few changes and updates that many will surely appreciate.
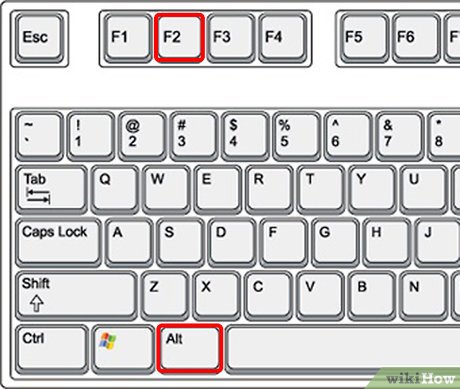
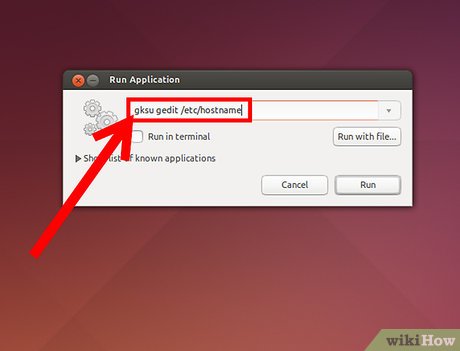
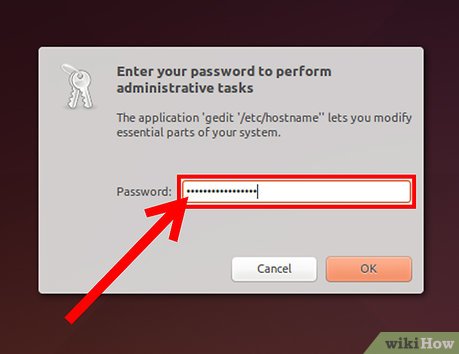


















 How to Edit Ubuntu Repositories
How to Edit Ubuntu Repositories How to Install Ubuntu in Windows
How to Install Ubuntu in Windows How to Set Up vsftpd FTP on Ubuntu Linux
How to Set Up vsftpd FTP on Ubuntu Linux How to Migrate from Windows to Ubuntu
How to Migrate from Windows to Ubuntu How to Install Themes in Ubuntu
How to Install Themes in Ubuntu How to Create Your First Qt Program on Ubuntu Linux
How to Create Your First Qt Program on Ubuntu Linux