How to Make a Gear in Onshape
Part 1 of 3:
Starting with the Wheel
- Open Onshape and sign in. Go to your documents and click on Create. Then in the drop down menu pick Document.... Name your document and press OK.
-
 Go to the front view. Start a sketch on the front face.
Go to the front view. Start a sketch on the front face. -
 Draw a rectangle starting somewhere on that middle vertical line.
Draw a rectangle starting somewhere on that middle vertical line. -
 Add relevant dimensions to your rectangle.
Add relevant dimensions to your rectangle.- Whatever you input for the vertical dimensions will be doubled when the gear is done. This can be changed to adjust for different applications.
-
 Draw a line across the horizontal line from the front view coincidental to the origin.
Draw a line across the horizontal line from the front view coincidental to the origin. -
 Click this line and make it a construction line.
Click this line and make it a construction line. -
 Find and click the revolve tool. Select the rectangle sketch as the face you want to revolve and select the construction line as the revolve axis.
Find and click the revolve tool. Select the rectangle sketch as the face you want to revolve and select the construction line as the revolve axis.
Part 2 of 3:
Making a Tooth
-
 Go to the right view of your document. Start a sketch on the right face of your wheel.
Go to the right view of your document. Start a sketch on the right face of your wheel. -
 Draw a line starting at the origin and going vertically until past the end of the wheel.
Draw a line starting at the origin and going vertically until past the end of the wheel. - Make the line into a construction line.
-
 Draw a center point circle coincidental to the origin.
Draw a center point circle coincidental to the origin. -
 Set the dimension as the difference between the two circles.
Set the dimension as the difference between the two circles. -
 Draw two lines coincidental to both circles near the construction line you drew earlier.
Draw two lines coincidental to both circles near the construction line you drew earlier. -
 Set the dimensions for the points at the bottoms of the lines to the construction line.
Set the dimensions for the points at the bottoms of the lines to the construction line. -
 Set the dimensions for the points at the tops of the lines to the construction line.
Set the dimensions for the points at the tops of the lines to the construction line. -
 Select the region that you just worked on.
Select the region that you just worked on. -
 Select the Extrude tool. Remove that area from the wheel.
Select the Extrude tool. Remove that area from the wheel. -
 Select the Fillet tool. Apply it to the four lines in yellow above. The default radius is 5mm but you can use 2.5 mm as well.
Select the Fillet tool. Apply it to the four lines in yellow above. The default radius is 5mm but you can use 2.5 mm as well.
Part 3 of 3:
Finishing Up
-
 Select the Circular Pattern tool and make the change from Part Pattern to Face Pattern. Select all the yellow faces above.
Select the Circular Pattern tool and make the change from Part Pattern to Face Pattern. Select all the yellow faces above. -
 Select the face of the wheel. That is on the outside as shown.
Select the face of the wheel. That is on the outside as shown. -
 Select the number of times you want the faces selected to be repeated around the wheel.
Select the number of times you want the faces selected to be repeated around the wheel.
3.9 ★ | 41 Vote
You should read it
- The terminology of color, wheel color and skill used to color
- Instructions for making steering wheel with carton cover to play racing games
- Windows operating system: Exploiting scrolling function
- Some tricks or LINE users should know
- Why are train wheels more like a cone than a regular circle?
- Coreldraw 12: Drawing sports cars (continued)
- How to add or delete friends on LINE?
- How to Unwobble a Bicycle Rim
May be interested
- What terrible thing will happen when not wearing protective gear in space?
 to explore the universe, people must resort to protective gear that is not adapted by the human body in space. so, if the astronauts take off their space suits and walk out into space, what will be waiting for them?
to explore the universe, people must resort to protective gear that is not adapted by the human body in space. so, if the astronauts take off their space suits and walk out into space, what will be waiting for them? - Tips for playing Artery Gear: Fusion for beginners
 artery gear: fusion tips for beginners, the following artery gear: fusion tips will assist gamers on their way to victory over evil enemies.
artery gear: fusion tips for beginners, the following artery gear: fusion tips will assist gamers on their way to victory over evil enemies. - Featured technology products at IFA 2017
 as one of the most important technology events with tech followers, ifa presents a variety of products, from computers, phones to memory cards, headsets ... here are some outstanding products at ifa 2017 in berlin.
as one of the most important technology events with tech followers, ifa presents a variety of products, from computers, phones to memory cards, headsets ... here are some outstanding products at ifa 2017 in berlin. - How to Ride a Motorcycle (Beginners)
 learning to ride a motorcycle can be fun. the best way to learn how to properly ride is in a safe and controlled manner. always practice safety first and be sure you have appropriate safety gear for the type of riding you will do....
learning to ride a motorcycle can be fun. the best way to learn how to properly ride is in a safe and controlled manner. always practice safety first and be sure you have appropriate safety gear for the type of riding you will do.... - Useful gear for the quarantined creative
 stuck working at home for the first time? these may help make your makeshift photo- or video-editing setup operate a little more smoothly.
stuck working at home for the first time? these may help make your makeshift photo- or video-editing setup operate a little more smoothly. - Temple Run has a version for virtual reality glasses
 imangi studios has just released a new version for temple run, with the ability to run on samsung's gear vr virtual reality glasses.
imangi studios has just released a new version for temple run, with the ability to run on samsung's gear vr virtual reality glasses. - Razer will produce accessories for Xbox One
 the name of razer may not be strange to gamers by many good quality specialized products such as mice, keyboards, headsets and luxury accessories such as mouse clips, gloves .. .
the name of razer may not be strange to gamers by many good quality specialized products such as mice, keyboards, headsets and luxury accessories such as mouse clips, gloves .. . - How to Ride a Bicycle in Traffic
 cycling in traffic can feel dangerous, but it can be fairly safe if you follow the rules. make sure to obey traffic laws while riding and take steps to keep your full attention on the road. in addition, protect yourself with gear like...
cycling in traffic can feel dangerous, but it can be fairly safe if you follow the rules. make sure to obey traffic laws while riding and take steps to keep your full attention on the road. in addition, protect yourself with gear like... - How to Make a Recording Studio
 have a musical itch? do you want to set up your own home recording studio? with all the gear required, it can be tough to know where to start. while studio-making can be overwhelming, the basics are actually pretty straightforward. you can...
have a musical itch? do you want to set up your own home recording studio? with all the gear required, it can be tough to know where to start. while studio-making can be overwhelming, the basics are actually pretty straightforward. you can... - Samsung celebrates Tizen on Gear over 1000 apps
 smart wearable devices will be the hot topic at the upcoming ifa. and although android wear platform has attracted a lot of attention in the past, samsung recently said that those who are using 2 smartwatch models running tizen platform have reason to be happy when the number of applications has exceeded 1000 app.
smart wearable devices will be the hot topic at the upcoming ifa. and although android wear platform has attracted a lot of attention in the past, samsung recently said that those who are using 2 smartwatch models running tizen platform have reason to be happy when the number of applications has exceeded 1000 app.
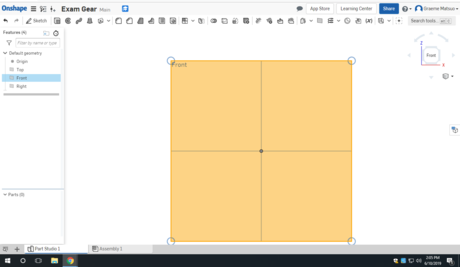
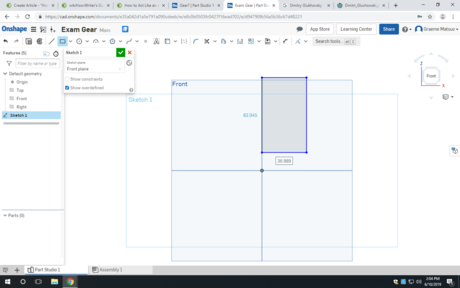
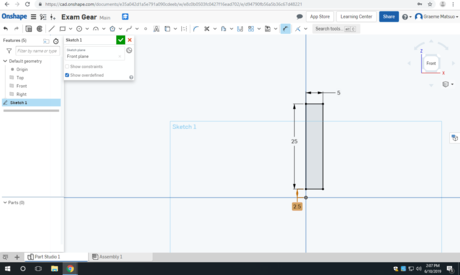
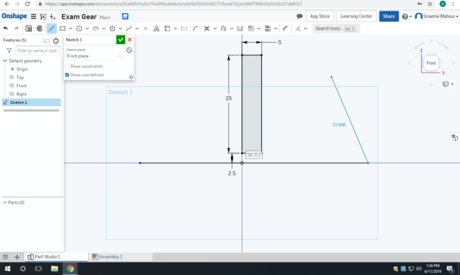

























 How to Use CDisplay
How to Use CDisplay How to Use Wtfast
How to Use Wtfast How to Visually Customize CMD in Windows 10
How to Visually Customize CMD in Windows 10 How to Use DepositDrive for DepositStorage on Windows
How to Use DepositDrive for DepositStorage on Windows How to Completely Uninstall SopCast 3.5
How to Completely Uninstall SopCast 3.5 How to Get ServletExec Working on a Different Website in IIS 7 on Server 2008
How to Get ServletExec Working on a Different Website in IIS 7 on Server 2008