How to Visually Customize CMD in Windows 10
Method 1 of 3:
Changing the Opacity of the CMD Window
-
 Access CMD. Press and hold the Windows key and press R. A small box should pop up in the lower left-hand side of your screen. Type 'CMD' into it and then hit Enter. A small black window will appear; this is CMD.
Access CMD. Press and hold the Windows key and press R. A small box should pop up in the lower left-hand side of your screen. Type 'CMD' into it and then hit Enter. A small black window will appear; this is CMD. -
 Open the Properties. Right-click the bar at the top of the window, and select 'Properties' from the context menu.
Open the Properties. Right-click the bar at the top of the window, and select 'Properties' from the context menu. -
 Disable Legacy Mode. At the bottom of the Properties box will be a checkbox that says 'Use legacy console (requires relaunch).' Uncheck this box, then hit the 'OK' button and close CMD.
Disable Legacy Mode. At the bottom of the Properties box will be a checkbox that says 'Use legacy console (requires relaunch).' Uncheck this box, then hit the 'OK' button and close CMD. -
 Access CMD Properties again. Launch CMD as described earlier, and open the Properties box once more.
Access CMD Properties again. Launch CMD as described earlier, and open the Properties box once more. -
 Adjust opacity. There should be four different tabs on the top of the properties box. Click the Colors tab. At the bottom you should see a slider inside a box with the header 'Opacity.' Adjust the opacity to the level you like. You will notice the level of transparency will change as you adjust. Click 'OK' when you are finished.
Adjust opacity. There should be four different tabs on the top of the properties box. Click the Colors tab. At the bottom you should see a slider inside a box with the header 'Opacity.' Adjust the opacity to the level you like. You will notice the level of transparency will change as you adjust. Click 'OK' when you are finished.
Method 2 of 3:
Changing the Text Color in CMD
-
 Access CMD. Press and hold the Windows key and press R. A small box should pop up in the lower left-hand side of your screen. Type 'CMD' into it and then hit Enter. A small black window will appear; this is CMD.
Access CMD. Press and hold the Windows key and press R. A small box should pop up in the lower left-hand side of your screen. Type 'CMD' into it and then hit Enter. A small black window will appear; this is CMD. -
 Learn some commands. CMD is run through a command line. You need to enter specific commands to start changing anything. One cool command to start with is the 'color' command. The color command has the power to change the way to look at your current CMD display. For instance, if you type 'color 0a,' your text will turn green and your background will stay black. If you would like a complete list of colors and how to use the command further, type in 'color /?'.
Learn some commands. CMD is run through a command line. You need to enter specific commands to start changing anything. One cool command to start with is the 'color' command. The color command has the power to change the way to look at your current CMD display. For instance, if you type 'color 0a,' your text will turn green and your background will stay black. If you would like a complete list of colors and how to use the command further, type in 'color /?'. -
 Run commands for changing the text color. Inside the CMD window, you should see a blinking underscore. When you start typing, this is where you will be able to see your command being entered. Enter the command you want to use to change the text color. Once you have finished typing the command, go ahead and hit the Enter key, and the command will run.
Run commands for changing the text color. Inside the CMD window, you should see a blinking underscore. When you start typing, this is where you will be able to see your command being entered. Enter the command you want to use to change the text color. Once you have finished typing the command, go ahead and hit the Enter key, and the command will run.- When you are all done, your settings should be completely saved, so the next time you run CMD you should see the the new colors you set.
- Placing the switch '/?' at the end of any command will give you the help file for that command. This should include all switches and the syntax of the command.
-
 Return to default color. If you're not satisfied with the color changes you made and would like to return everything to default, simply go into Properties again, and on the 'Options' tab, check the box on the bottom next to 'Use legacy console,' Then relaunch CMD. The color of the text may be the same still, but just enter 'color 07,' and hit Enter. It should return to black background with white text.
Return to default color. If you're not satisfied with the color changes you made and would like to return everything to default, simply go into Properties again, and on the 'Options' tab, check the box on the bottom next to 'Use legacy console,' Then relaunch CMD. The color of the text may be the same still, but just enter 'color 07,' and hit Enter. It should return to black background with white text.
Method 3 of 3:
Changing the Title Bar
-
 Access CMD. Press and hold the Windows key and press R. A small box should pop up in the lower left-hand side of your screen. Type 'CMD' into it and then hit Enter. A small black window will appear; this is CMD.
Access CMD. Press and hold the Windows key and press R. A small box should pop up in the lower left-hand side of your screen. Type 'CMD' into it and then hit Enter. A small black window will appear; this is CMD. -
 Learn some commands. CMD is run through a command line. You need to enter specific commands to start changing anything. One other cool command to start with is the 'title' command. The title command has the power to change the way to look at the CMD title bar. For example, if you type 'title Terminal' the title bar would change from 'C:Windowssystem32cmd.exe' to 'Terminal.' If you would like to see a complete list of switches and syntax for the command simply type 'title /?' and hit Enter.
Learn some commands. CMD is run through a command line. You need to enter specific commands to start changing anything. One other cool command to start with is the 'title' command. The title command has the power to change the way to look at the CMD title bar. For example, if you type 'title Terminal' the title bar would change from 'C:Windowssystem32cmd.exe' to 'Terminal.' If you would like to see a complete list of switches and syntax for the command simply type 'title /?' and hit Enter. -
 Run commands for changing the title bar. Inside the CMD window you should see a blinking underscore. When you start typing, this is where you will be able to see your command being entered. Enter the command you want to use to change the title bar. Once you have finished typing the command, go ahead and hit the Enter key, and the command will run.
Run commands for changing the title bar. Inside the CMD window you should see a blinking underscore. When you start typing, this is where you will be able to see your command being entered. Enter the command you want to use to change the title bar. Once you have finished typing the command, go ahead and hit the Enter key, and the command will run.- For some strange reason, this is not a command that the current CMD will remember to keep by default. So the next time you open the CMD window, you will see 'C:Windowssystem32cmd.exe' up there again instead of the title you created. This may change in the future, but it may be a while.
5 ★ | 1 Vote
You should read it
- The terminology of color, wheel color and skill used to color
- Comp command in Windows
- The date command in Windows
- How to Run Command Prompt Commands from a Windows Shortcut
- How to customize the Command Prompt on Windows
- What is the profile color?
- How to Change Color Saturation on Windows 10
- CSS color coding, standard color code in website design
May be interested
- 7 Ways to Customize Windows 11 Notepad
 notepad windows 11 has been updated with many features so you can change the interface or features to suit you better.
notepad windows 11 has been updated with many features so you can change the interface or features to suit you better. - Instructions to customize the mouse pointer in Windows
 if you feel that the usual white windows mouse pointer is too boring or difficult to see, everyone can completely customize it according to their preferences with the available settings.
if you feel that the usual white windows mouse pointer is too boring or difficult to see, everyone can completely customize it according to their preferences with the available settings. - How to customize the News app on Windows 10
 the microsoft news app lets you view the latest news and headlines in one place. you can customize it to show the news that interests you, locally or worldwide, as well as hide news sources you don't like.
the microsoft news app lets you view the latest news and headlines in one place. you can customize it to show the news that interests you, locally or worldwide, as well as hide news sources you don't like. - How to Customize the Start Menu to Better Navigate Windows 11
 you can easily customize the start menu to make accessing the apps and files you use much simpler.
you can easily customize the start menu to make accessing the apps and files you use much simpler. - How to Control and Customize Notifications in Windows 11
 with a constant stream of notifications and alerts on your windows 11 laptop, staying focused becomes a challenge. so take control and customize your notifications to suit your needs.
with a constant stream of notifications and alerts on your windows 11 laptop, staying focused becomes a challenge. so take control and customize your notifications to suit your needs. - Instructions for customizing the power button in Windows 10
 when turning off windows 10 computer, some users prefer to use the physical power button instead of right-clicking on the start button. so what to do to customize the power button on the computer? in this article, we will show you how to set the power button to shutdown, sleep, hibernate or turn off the display every time you press.
when turning off windows 10 computer, some users prefer to use the physical power button instead of right-clicking on the start button. so what to do to customize the power button on the computer? in this article, we will show you how to set the power button to shutdown, sleep, hibernate or turn off the display every time you press. - Customize and add apps to the lock screen of Windows 10
 lock screen is an interface found in computers or mobile devices. at this screen, users are asked to enter a password and pin code before allowing access to the device.
lock screen is an interface found in computers or mobile devices. at this screen, users are asked to enter a password and pin code before allowing access to the device. - How to customize the To-Do pane in Outlook
 on outlook, you will see a number of panels by default such as the navigation pane, some uncommon pane like to-do and people. this article will show you how to customize the to-do pane.
on outlook, you will see a number of panels by default such as the navigation pane, some uncommon pane like to-do and people. this article will show you how to customize the to-do pane. - Instructions to customize your Start Menu bar on Windows 10
 did you know that the windows 10 start menu can be easily customized to make it easier to use for your needs? if you are still wondering how to edit the start menu interface then follow this article. tipsmake.com will guide you to customize the menu in the simplest and easiest way.
did you know that the windows 10 start menu can be easily customized to make it easier to use for your needs? if you are still wondering how to edit the start menu interface then follow this article. tipsmake.com will guide you to customize the menu in the simplest and easiest way. - Instructions to customize the Windows interface to be more suitable for the elderly and poor eyes
 as we age, the body's organs gradually age and 'reduce performance'. eyes are no exception.
as we age, the body's organs gradually age and 'reduce performance'. eyes are no exception.
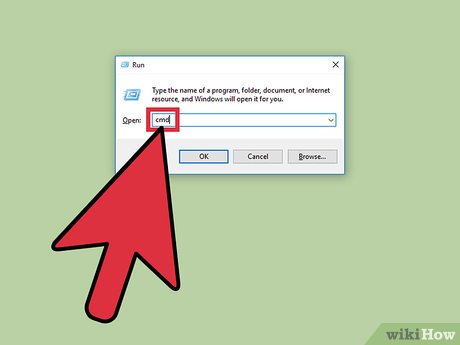
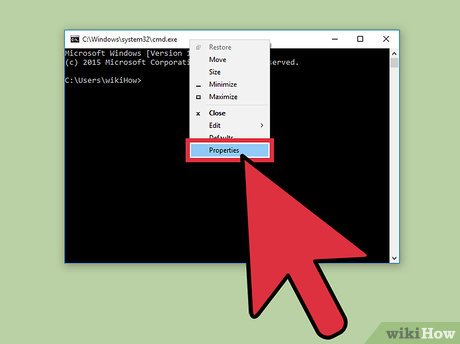
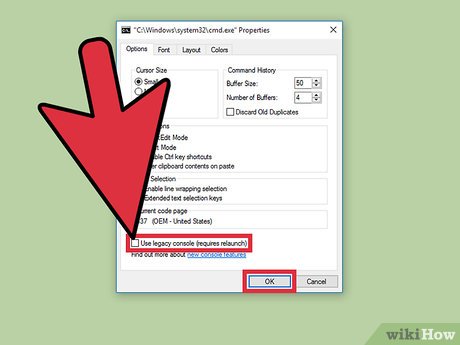






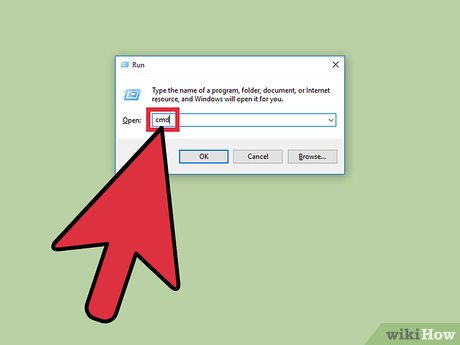












 How to Use DepositDrive for DepositStorage on Windows
How to Use DepositDrive for DepositStorage on Windows How to Completely Uninstall SopCast 3.5
How to Completely Uninstall SopCast 3.5 How to Get ServletExec Working on a Different Website in IIS 7 on Server 2008
How to Get ServletExec Working on a Different Website in IIS 7 on Server 2008 How to Say 'Hello' to a Custom Name in a Console Application in VB.Net
How to Say 'Hello' to a Custom Name in a Console Application in VB.Net How to Install and Use EfficientPIM
How to Install and Use EfficientPIM How to Find Breaking News on Periscope
How to Find Breaking News on Periscope