How to Use Wtfast
Part 1 of 2:
Downloading and Installing the Program
-
 Go to WTFast website. On your favorite browser, enter this address on the URL bar on a new tab: http://www.wtfast.com/. Hit Enter on your keyboard and you will be taken to the software download page.
Go to WTFast website. On your favorite browser, enter this address on the URL bar on a new tab: http://www.wtfast.com/. Hit Enter on your keyboard and you will be taken to the software download page. -
 Choose which version you want to download. You can download a 30-day Limited Trial version if you want to try it out first. If not, click the orange 'Download' button to download the Premium version.
Choose which version you want to download. You can download a 30-day Limited Trial version if you want to try it out first. If not, click the orange 'Download' button to download the Premium version.- Once you click either of the buttons, the download should begin.
-
 Install the program. Once download has finished, click the installer file at the bottom of your browser to begin installation. Just keep pressing 'Next' to install using default settings, then click 'Finish' to conclude the installation.
Install the program. Once download has finished, click the installer file at the bottom of your browser to begin installation. Just keep pressing 'Next' to install using default settings, then click 'Finish' to conclude the installation.- If the installer file isn't at the bottom of your browser, you can find it in your Downloads folder. Just navigate to that folder and double-click on the file to start installing WTFast to your computer.
Part 2 of 2:
Setting Up WTFast
-
 Run the program. Do this by double-clicking the icon in your desktop. It should bring you to a log-in window.
Run the program. Do this by double-clicking the icon in your desktop. It should bring you to a log-in window. -
 Log into your account. Choose 'Trail User Account Type,' then click 'Log in' if you're using the trial version. You do not need any log-in details to try it out.
Log into your account. Choose 'Trail User Account Type,' then click 'Log in' if you're using the trial version. You do not need any log-in details to try it out. -
 Select a game. In the Game field, type your desired game, then make sure 'Listed Games' is checked.
Select a game. In the Game field, type your desired game, then make sure 'Listed Games' is checked. -
 Select a server. At the right side of the Server field, click 'Sort by Ping.' Once the program is finished sorting, click the drop-down menu in the Server field and click the first one on the list. This should be the one with the lowest ping.
Select a server. At the right side of the Server field, click 'Sort by Ping.' Once the program is finished sorting, click the drop-down menu in the Server field and click the first one on the list. This should be the one with the lowest ping. -
 Play your favorite online game. Once you have everything set up, go ahead and click 'Play.' The program should load for a bit, then launch the game you selected.
Play your favorite online game. Once you have everything set up, go ahead and click 'Play.' The program should load for a bit, then launch the game you selected.
5 ★ | 1 Vote
You should read it
- How to register to download Lineage 2: Revolution to receive valuable gifts
- How to create a command line program in Python with Click
- The website offers free games
- How to End a Program on a PC
- How to Exit out of a Frozen Computer Program
- How to Program a Game in Python with Pygame
- How to Recover Data with MediaRECOVER for Windows
- Download adventure game Pathway are free
May be interested
- How to play Pokemon GO in Landscape Mode on the iPhone
 although players can play pokemon go in portrait mode. however, if you want to watch and play games on a large and eye-catching screen, players can switch to playing games in landscape mode.
although players can play pokemon go in portrait mode. however, if you want to watch and play games on a large and eye-catching screen, players can switch to playing games in landscape mode. - The secret to controlling Pokemon Go employees at work
 these days, hr managers are faced with an extremely painful problem that is the status of priority employees playing pokemon go more than work. this has caused a small impact on productivity and efficiency.
these days, hr managers are faced with an extremely painful problem that is the status of priority employees playing pokemon go more than work. this has caused a small impact on productivity and efficiency. - Check out the 'buffalo' Pokémon in Pokémon Go
 each type of pokemon has hp, cp, ability to attack and endure differently. based on these indicators, players can determine as well as choosing the most powerful pokemon for their offensive tactics.
each type of pokemon has hp, cp, ability to attack and endure differently. based on these indicators, players can determine as well as choosing the most powerful pokemon for their offensive tactics. - Sitting home can also locate Pokemon around, do you believe it?
 the tightening of the niantic developers' rules to prevent players from abusing the support tools also brings annoyance, such as those who have no conditions to move much, go away, it is hard to know. get the location of the pokemon around the area they live in
the tightening of the niantic developers' rules to prevent players from abusing the support tools also brings annoyance, such as those who have no conditions to move much, go away, it is hard to know. get the location of the pokemon around the area they live in - 5 undeniable benefits when playing Pokemon Go
 get to know many new people, breathe fresh air, relieve stress, increase concentration thanks to going out for a walk .... are compelling reasons to force you to try pokemon go now .
get to know many new people, breathe fresh air, relieve stress, increase concentration thanks to going out for a walk .... are compelling reasons to force you to try pokemon go now . - Want to earn the fastest Pokécoins in Pokémon Go? So don't miss this article!
 pokécoins in pokémon go play the role of buying items in the store. the more coins you earn, the more likely you are to buy more items. to earn pokécoins, players will have to complete certain tasks or buy real money.
pokécoins in pokémon go play the role of buying items in the store. the more coins you earn, the more likely you are to buy more items. to earn pokécoins, players will have to complete certain tasks or buy real money. - Pokémon systems when fighting in Pokémon Go
 each pokémon system in pokémon go has different strengths, along with a specific weakness. this type of pokémon will have the power to attack the other pokémon, but can defeat the other pokémon. if you know the characteristics of each type, it will be easier to choose which pokémon to battle.
each pokémon system in pokémon go has different strengths, along with a specific weakness. this type of pokémon will have the power to attack the other pokémon, but can defeat the other pokémon. if you know the characteristics of each type, it will be easier to choose which pokémon to battle. - The terms you need to know when playing Pokémon Go
 pokémon go is the most prominent name in recent days. this game of capturing and training virtual animals has created a relatively new way of playing, as players have to constantly move to catch pokémon. during the process of joining pokémon go, you will encounter and use a lot of important terms. so what do they mean?
pokémon go is the most prominent name in recent days. this game of capturing and training virtual animals has created a relatively new way of playing, as players have to constantly move to catch pokémon. during the process of joining pokémon go, you will encounter and use a lot of important terms. so what do they mean? - How to play Pokemon GO on Windows computers
 recently, pokemon go has become a popular game, attracting thousands of gamers around the world. in previous posts network administrator has guided you on how to play pokemon go on android devices and ios devices. in the article below, network administrator will guide you how to play pokemon go on windows computers using bluestacks emulator software.
recently, pokemon go has become a popular game, attracting thousands of gamers around the world. in previous posts network administrator has guided you on how to play pokemon go on android devices and ios devices. in the article below, network administrator will guide you how to play pokemon go on windows computers using bluestacks emulator software. - How to become a good Pokémon Go hunter?
 with a new way of playing, pokémon go has created a new phenomenon in the game village around the world. players will have to go around and find pokémon for themselves. so how to quickly catch pokémon and in large numbers?
with a new way of playing, pokémon go has created a new phenomenon in the game village around the world. players will have to go around and find pokémon for themselves. so how to quickly catch pokémon and in large numbers?
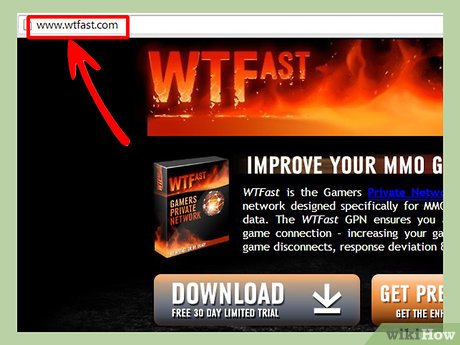

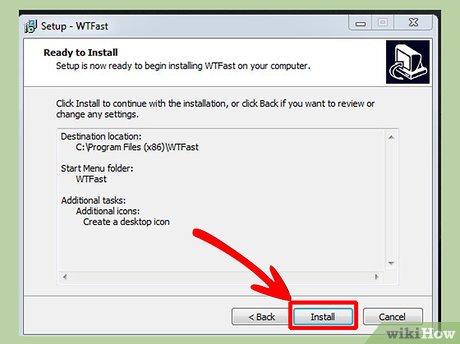















 How to Visually Customize CMD in Windows 10
How to Visually Customize CMD in Windows 10 How to Use DepositDrive for DepositStorage on Windows
How to Use DepositDrive for DepositStorage on Windows How to Completely Uninstall SopCast 3.5
How to Completely Uninstall SopCast 3.5 How to Get ServletExec Working on a Different Website in IIS 7 on Server 2008
How to Get ServletExec Working on a Different Website in IIS 7 on Server 2008 How to Say 'Hello' to a Custom Name in a Console Application in VB.Net
How to Say 'Hello' to a Custom Name in a Console Application in VB.Net How to Install and Use EfficientPIM
How to Install and Use EfficientPIM