How to Convert Vcard Contacts to Microsoft Outlook Format
Method 1 of 2:
Option 1: To convert single vCard contact using Microsoft Outlook Email Client
-
 Open Your Microsoft Outlook Application.
Open Your Microsoft Outlook Application. -
 Go to File Menu. In the drop down you will find different options:
Go to File Menu. In the drop down you will find different options:- Click on "Import and Export".

- In the Import and Export Wizard, choose "Import a VCARD file(.vcf)" .
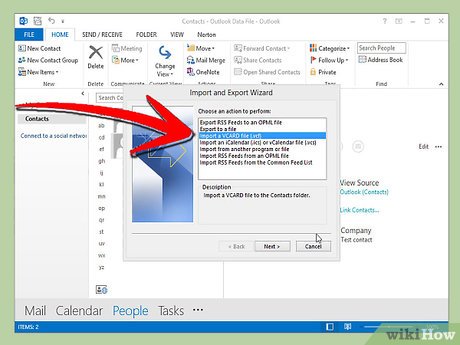
- Now click "Next".

- Click on "Import and Export".
-
 A new screen will pop-up, go to the location where you have saved the vCard file, Select and finally click on "Open".
A new screen will pop-up, go to the location where you have saved the vCard file, Select and finally click on "Open". - Your vCard has been successfully converted into Outlook PST format. Now Go to "Contacts" to view the newly added contact detail.
- The above mentioned method will only let you transfer Single vCard detail in Outlook Email Client.

Method 2 of 2:
Option 2: To convert Multiple vCard contacts to Outlook using the (.vcf) to (.pst) converter software
-
 Download and install vCard Importer software
Download and install vCard Importer software -
 Now browse to that folder where you have saved the vCard contacts file.
Now browse to that folder where you have saved the vCard contacts file. - In "Select Option to Import" specify your choice based on your need :
- Existing Microsoft Outlook (PST) File. Select this if only one Outlook profile is configured in your Outlook Email Client.

- Microsoft Outlook Profile. Select this option if multiple Profiles exists in Outlook Email Client.

- New Microsoft Outlook (PST) File. Select this method only if you want to save the converted vCard contacts to location you specified and use that file when you desire.

- Existing Microsoft Outlook (PST) File. Select this if only one Outlook profile is configured in your Outlook Email Client.
- The default location where Outlook PST files are saved is C:Documents and SettingsadminLocal SettingsApplication DataMicrosoftOutlook, but to be sure :
- Go to Tools=> Account Setting

- In Account Setting Click "Data Files", look in personal folder that is the default location where your Outlook PST files are saved.

- Go to Tools=> Account Setting
-
 Once you done with all the input, Click on "Start Import" button to proceed for the conversion process.
Once you done with all the input, Click on "Start Import" button to proceed for the conversion process. -
 As soon as the conversion process gets completed the software will prompt user with a detailed list of the whole vCard to Outlook conversion process. Once you thoroughly checked the output you can click on "Ok".
As soon as the conversion process gets completed the software will prompt user with a detailed list of the whole vCard to Outlook conversion process. Once you thoroughly checked the output you can click on "Ok". - The batch conversion of the vCard contacts is completed and you can close the application.
- With the help of this method you will be able to convert multiple vCard contacts in your MS Outlook email client.

4 ★ | 1 Vote
You should read it
- How to transfer contacts from an Excel worksheet to Outlook
- Instructions on how to share contacts in Microsoft Outlook
- How to Block Contacts on Outlook Mail
- How to Open VCF Files
- How to open a VCF file on the computer
- Fix PST file with Outlook's Inbox Repair tool
- How to set up Email, calendar, Outlook contacts on iPhone or iPad
- Fix PST file errors with Outlook Inbox Repair
May be interested
- How to set up Email, calendar, Outlook contacts on iPhone or iPad
 if outlook.com, live or hotmail are your mail, contacts and calendar service providers, it's easy to set up and access it on your iphone or ipad.
if outlook.com, live or hotmail are your mail, contacts and calendar service providers, it's easy to set up and access it on your iphone or ipad. - How to Convert Word Files to PDF Format
 this article shows you how to convert microsoft word documents to pdf format. pdf files are compatible with almost any interface and are difficult to edit, suitable for storing and sending important documents. you can use smallpdf or google drive to convert word documents to pdf format online, or use microsoft word on a windows or mac computer.
this article shows you how to convert microsoft word documents to pdf format. pdf files are compatible with almost any interface and are difficult to edit, suitable for storing and sending important documents. you can use smallpdf or google drive to convert word documents to pdf format online, or use microsoft word on a windows or mac computer. - Add contacts to Outlook.com Email
 are you planning on creating or creating an account on outlook.com for yourself? are you worried about having to re-enter contacts into your new account? if you switch from hotmail / live mail, the contacts will be preserved.
are you planning on creating or creating an account on outlook.com for yourself? are you worried about having to re-enter contacts into your new account? if you switch from hotmail / live mail, the contacts will be preserved. - Summary of useful keyboard shortcuts when using Microsoft Outlook on the web
 outlook is microsoft's free email service, with many features and utilities included. in many cases, working remotely requires access to virtual machines and productivity apps like microsoft 365 via the internet and a web browser.
outlook is microsoft's free email service, with many features and utilities included. in many cases, working remotely requires access to virtual machines and productivity apps like microsoft 365 via the internet and a web browser. - How to Open VCF Files
 this article shows you how to add contacts to your email account by opening a vcf file. vcf files, also known as 'vcard' files, store contact information that can be read and imported on email services such as gmail, icloud and yahoo, as well as outlook on computers. however, you can only use vcf files on your computer.
this article shows you how to add contacts to your email account by opening a vcf file. vcf files, also known as 'vcard' files, store contact information that can be read and imported on email services such as gmail, icloud and yahoo, as well as outlook on computers. however, you can only use vcf files on your computer. - Instructions on how to use Outlook 2013 for new people
 many companies use outlook not only because of its email features, but also other features like scheduling, tasks and contacts. a company can connect outlook to an exchange server and people can share the same address book and calendar.
many companies use outlook not only because of its email features, but also other features like scheduling, tasks and contacts. a company can connect outlook to an exchange server and people can share the same address book and calendar. - How to export contacts from Gmail?
 integrating contacts into gmail offers a lot of convenience for users, but if you encounter a minor problem, all of those contacts will be lost. therefore, users need a backup plan, but the easiest way is to extract contacts to a computer so that they can later sync to outlook or windows live mail for further use.
integrating contacts into gmail offers a lot of convenience for users, but if you encounter a minor problem, all of those contacts will be lost. therefore, users need a backup plan, but the easiest way is to extract contacts to a computer so that they can later sync to outlook or windows live mail for further use. - How to save Microsoft Outlook emails as PDF files
 sometimes in some cases, you may want to save your microsoft outlook emails as pdf files for offline use when needed. this article will show you how to do that in the web and desktop versions of outlook.
sometimes in some cases, you may want to save your microsoft outlook emails as pdf files for offline use when needed. this article will show you how to do that in the web and desktop versions of outlook. - How to email Gmail to Outlook.com
 outlook.com is microsoft's webmail, possessing many attractive features such as integrating with many social networks or the ability to sync other email services right in gmail.
outlook.com is microsoft's webmail, possessing many attractive features such as integrating with many social networks or the ability to sync other email services right in gmail. - Microsoft is about to roll out the new Outlook client to more users, what's remarkable?
 it's been almost 10 months since microsoft first announced a new version of the one outlook app with a host of feature and interface improvements.
it's been almost 10 months since microsoft first announced a new version of the one outlook app with a host of feature and interface improvements.



















 How to Make a Gear in Onshape
How to Make a Gear in Onshape How to Use CDisplay
How to Use CDisplay How to Use Wtfast
How to Use Wtfast How to Visually Customize CMD in Windows 10
How to Visually Customize CMD in Windows 10 How to Use DepositDrive for DepositStorage on Windows
How to Use DepositDrive for DepositStorage on Windows How to Completely Uninstall SopCast 3.5
How to Completely Uninstall SopCast 3.5