How to Copy DVD Audio to MP3 with VLC Media Player
Use VLC on Windows

Insert the DVD into the DVD drive on the computer. The icon on the DVD must be facing up.
If your computer only has a CD drive instead of a DVD drive, you will not be able to rip audio on DVD. You need to check if you have a DVD drive by looking for the "DVD" icon on the drive tray.
If you don't have a DVD drive or even a place to put the disc, you'll need to use an external DVD drive via USB.
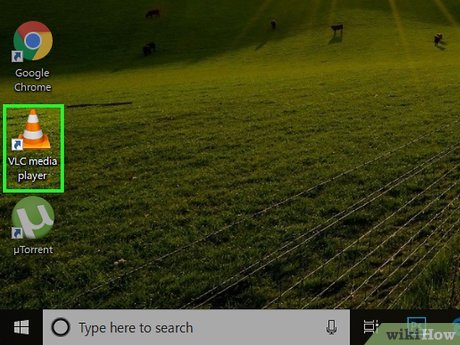
Open VLC. The app has an orange traffic cone icon.

Click Media . This tab is in the upper left corner of the VLC window. A drop-down menu will appear.

Click Open Disc… (Open Disc…). Options are in the drop-down menu.

Check the "No disc menus" box in the upper left of the window.

Click the icon at the bottom of the window, to the right of the Play button . A drop-down menu will appear.

Click Convert in the drop-down menu. A new page will open.

Change output format to MP3. Click the "Profile" drop-down box, then select Audio - MP3 from the drop-down menu.

Click Browse . It's in the bottom left of the window. A window will pop up.

Enter a file name. In the "File name" text box, enter the file name you want to give the copied DVD file.

Choose where to save. Click a folder in the left sidebar to select it as the location to save the MP3 file.

Click Save in the lower right corner of the window.

Click Start . It's at the bottom of the window. The DVD will start being copied.

Allows DVD copying. Depending on the DVD capacity, it can take from 30 minutes to an hour. After VLC finishes ripping the DVD, the complete MP3 file will appear in the folder you selected.
If asked, click Keep to prevent the MP3 file from being overwritten.
Use VLC on Mac

Insert the DVD into the DVD player on your Mac computer. The icon on the DVD must be facing up.
Because most Mac computers do not have a built-in DVD drive, you may need to use an external DVD drive via your computer's USB port.

Open VLC. Click Spotlight , type and double-click the VLCvlc result , then click Open when it appears.

Click File . This menu option is in the upper left corner of your Mac screen.

Click Open Disc… in the File drop-down menu . An installation window containing information on your DVD will appear.

Click Disable DVD menus . This button is at the top left of the window.

Check the "Stream output" box. This option is in the upper left corner of the window.

Click Settings on the right side of the window. Video conversion settings opens.

Check the "File" box at the top of the page.
If both the "File" and "Stream" boxes are checked, click the "File" box again to make sure this is the only output.

Click Browse… in the upper left of the window. A window will pop up.

Enter name. Enter the name you want to give the DVD file into the "Save As" text box, then add the suffix .mp3after the name.
For example, if you want to name your MP3 file "The Blair Witch Project", you would enter it The Blair Witch Project.mp3here.

Choose where to save. Click the "Where" drop-down box and then select a folder (e.g. Desktop ) in the drop-down menu.

Click Save at the bottom of the window.

Uncheck the "Video" box in the middle of the page.

Tell the computer that you want to include audio. Check the "Audio" box, click on the "Audio" drop-down box and then click MP3 in the menu that appears.

Click OK twice. VLC will start ripping the DVD into an MP3 file.

Allows DVD copying. Depending on the DVD capacity, it can take from 30 minutes to an hour. After VLC finishes ripping the DVD, the complete MP3 file will appear in the folder you selected.
If asked, click Keep to prevent the MP3 file from being overwritten.
Combine VLC and HandBrake

Download and install HandBrake. HandBrake is a free program for Windows and Mac computers used to copy MP4 files from DVDs. You:
Visit https://handbrake.fr/ using your computer's web browser.
Click Download HandBrake .
Double click on the file you just downloaded.
Proceed according to the instructions on the screen.

Insert the DVD into the DVD player on your Mac computer. The icon on the DVD must be facing up.
Make sure your computer has a DVD player (not just a CD drive) by looking for the "DVD" icon on the disc tray. If you don't have a DVD drive, you won't be able to rip DVD discs.
If your computer doesn't have a DVD drive, you'll need to buy an external player and plug it into the USB port on your computer.

Open HandBrake. Pineapple-shaped app next to a glass of juice.

Click on the DVD option. The option has the DVD's name next to the disc icon in the upper left of the HandBrake window.
If you don't find the DVD option, turn HandBrake off and on again.

Change conversion settings if necessary. HandBrake usually defaults to MP4 file conversion, but you should also check the following aspects before continuing:
File format — Make sure the "Container" box is displaying "MP4" inside. If not, click this frame and select MP4 .
File resolution — Click Presets and then click a quality (such as 1080p ) on the right side of the window.

Click Browse to the right of the "Save As" text box. A window will pop up.

Enter the file's storage information. Select a save location, enter a file name in the "File name" (Windows) or "Name" (Mac) text box, and then click Save .

Click Start Encode . This green button is at the top of the HandBrake window. HandBrake will start converting your DVD into an MP4 file. Once the MP4 file is copied successfully, you can continue.
On Mac, just click Start .
DVDs can take anywhere from half an hour to several hours to rip into MP4 files, so you need to make sure your computer is fully charged/charged and well ventilated.

Open MP4 files in VLC. Open VLC by clicking (or double-clicking) the app icon, then:
Click Media (Windows) or File (Mac).
Click Convert / Save in the drop-down menu.
Click the File tab .
Click Add , select the MP4 file, then click Open .

Click Convert / Save at the bottom of the window.

Change the converted file type to MP3. Click the "Profile" drop-down box, scroll down, and then click Audio - MP3 in the drop-down menu that appears.
On a Mac, you may just need to check the "Audio" box while making sure the "Video" box is unchecked.

Choose a name and save location. Click Browse near the bottom of the window, then enter a file name, click the folder where you want to save the audio file, and click Save .

Click Start at the bottom of the window. VLC will start converting the MP4 file to MP3.

Force quit VLC (when necessary). Sometimes VLC will fall into a loop and continuously overwrite the file. You can fix this error by force quitting VLC:
On Windows — Press Ctrl+ ⇧ Shift+ Esc, find VLC in the Processes tab , click VLC , and select End task in the lower right corner.
On Mac — Click the Apple menu , click Force Quit , click the VLC option , click Force Quit , and confirm your decision when asked.
You should read it
- Summary of shortcuts in Windows Media Player
- How to fix 3 problems with VLC Media Player
- Set up VLC Media Player as the default multimedia player on Windows 10
- VLC Media Player 3.0.11
- 10 interesting hidden functions of VLC Media Player
- How to download and install Windows Media Player 12 on Windows 10
- Instructions for rotating videos are inverted and inclined by VLC Media Player
- How to Reinstall Windows Media Player
May be interested
- How to fix 3 problems with VLC Media Player
 vlc media player usually delivers outstanding quality, but some users still experience issues, such as the player not working, lagging or crashing, or the upcoming video being shuffled.
vlc media player usually delivers outstanding quality, but some users still experience issues, such as the player not working, lagging or crashing, or the upcoming video being shuffled. - Set up VLC Media Player as the default multimedia player on Windows 10
 by default, windows 10 is integrated with windows media player as a multimedia player. however, if you feel too bored with windows media player, you can set up other multimedia players such as vlc media player as a multimedia player on windows 10. to do this, please refer to the article. below of network administration.
by default, windows 10 is integrated with windows media player as a multimedia player. however, if you feel too bored with windows media player, you can set up other multimedia players such as vlc media player as a multimedia player on windows 10. to do this, please refer to the article. below of network administration. - How to Use VLC to Stream Audio and Video to Multiple Computers on Your Network Using Multicast
 videolan media player (vlc) is an incredibly versatile media player available for windows, linux and other *nix clones. it's also available for mac, and gives you powerful options for advanced media controls and display. using vlc makes it...
videolan media player (vlc) is an incredibly versatile media player available for windows, linux and other *nix clones. it's also available for mac, and gives you powerful options for advanced media controls and display. using vlc makes it... - How to download and install Windows Media Player 12 on Windows 10
 some versions of windows 10 do not have windows media player preinstalled. if you are missing this classic windows utility, the following article will show you how to get it back quickly and for free. the article also provides some alternative media players because windows media player has not been updated since 2009.
some versions of windows 10 do not have windows media player preinstalled. if you are missing this classic windows utility, the following article will show you how to get it back quickly and for free. the article also provides some alternative media players because windows media player has not been updated since 2009. - How to simply copy files from computer to iPhone / iPad
 when copying data from computer to iphone device (not jailbreak) via itunes tool, we can only apply to image and video files, and other files like doc, xls, and pdf are not. today, we will share with you two small applications, called documents and playerxtreme media player, in which documents can help you freely copy all different file types to iphone, playerxtreme media player help transfer media files from computer to iphone without plugging in the cord or itunes.
when copying data from computer to iphone device (not jailbreak) via itunes tool, we can only apply to image and video files, and other files like doc, xls, and pdf are not. today, we will share with you two small applications, called documents and playerxtreme media player, in which documents can help you freely copy all different file types to iphone, playerxtreme media player help transfer media files from computer to iphone without plugging in the cord or itunes. - Instructions for rotating videos are inverted and inclined by VLC Media Player
 depending on the needs of the user, you need to rotate the video upside down or rotate it at 180 degrees or 90 degrees. there are quite a lot of software that can help users to rotate videos according to the angle they want.
depending on the needs of the user, you need to rotate the video upside down or rotate it at 180 degrees or 90 degrees. there are quite a lot of software that can help users to rotate videos according to the angle they want. - How to Burn Music to an Audio CD
 burning music to an audio cd is very useful if you want to collect all your favorite songs in one place instead of having to switch between many different albums. a homemade audio cd is just as functional and functional as store-bought cds, so you can listen to it on any sound system, cd player or computer. note that audio cds are different from data cds (or mp3s) because data cds cannot be played on regular stereos. if you have access to a cd-rw/dvd-rw player, music files, a blank cd, and a media player, you can proceed with burning the cd.
burning music to an audio cd is very useful if you want to collect all your favorite songs in one place instead of having to switch between many different albums. a homemade audio cd is just as functional and functional as store-bought cds, so you can listen to it on any sound system, cd player or computer. note that audio cds are different from data cds (or mp3s) because data cds cannot be played on regular stereos. if you have access to a cd-rw/dvd-rw player, music files, a blank cd, and a media player, you can proceed with burning the cd. - Discover VLC Media Player video format conversion feature
 if you are looking for a versatile program that can watch music videos on your computer and support online, vlc media player is a great choice. this application allows to play a lot of video, audio, cd, dvd, flash formats with very good quality. you also do not need to install any additional codec packs.
if you are looking for a versatile program that can watch music videos on your computer and support online, vlc media player is a great choice. this application allows to play a lot of video, audio, cd, dvd, flash formats with very good quality. you also do not need to install any additional codec packs. - 3 best free Codec Media packages for Windows 7
 by default, windows 7 provides users with the program windows media player 12 that can play a lot of popular audio and video formats today.
by default, windows 7 provides users with the program windows media player 12 that can play a lot of popular audio and video formats today. - Download GOM Audio: A free, lightweight and easy-to-use audio player
 gom audio is a great audio player for listening to music on pc. it is a free option, full of options and ideal for those who are looking for a complete player.
gom audio is a great audio player for listening to music on pc. it is a free option, full of options and ideal for those who are looking for a complete player.










 How to Open a Digital Safe Without a Key
How to Open a Digital Safe Without a Key The world's longest undersea power transmission cable
The world's longest undersea power transmission cable Should I choose NanoCell or OLED TV technology?
Should I choose NanoCell or OLED TV technology? What is QD-OLED? Why is QD-OLED better than OLED or LCD TV?
What is QD-OLED? Why is QD-OLED better than OLED or LCD TV? Learn about Xiaomi Smart Home
Learn about Xiaomi Smart Home What is SmartThings? How does SmartThings work?
What is SmartThings? How does SmartThings work?