How to Review and Comment on Box
Part 1 of 4:
Logging into Box
-
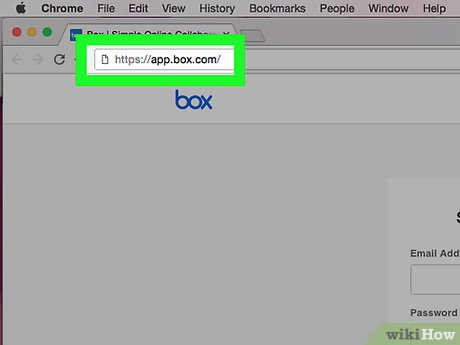 Go to the Box website. Open an Internet browser, type https://app.box.com/ in the address bar, and hit Enter.
Go to the Box website. Open an Internet browser, type https://app.box.com/ in the address bar, and hit Enter. -
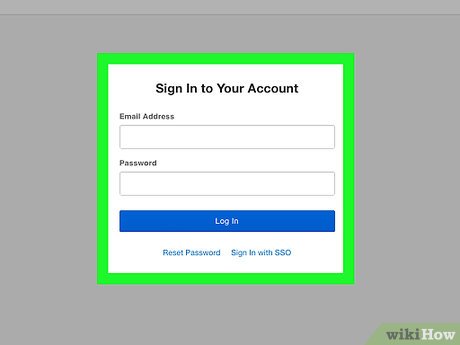 Log into your Box account. Enter your Box account username and password in the fields provided, and click the 'Log in' button to continue.
Log into your Box account. Enter your Box account username and password in the fields provided, and click the 'Log in' button to continue.
Part 2 of 4:
Opening Files
-
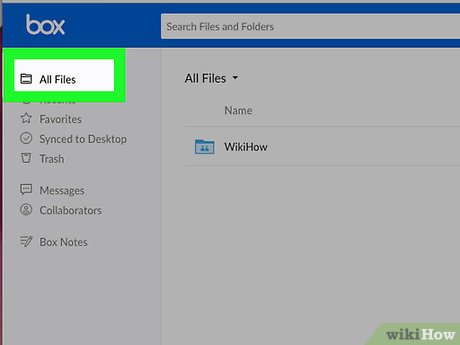 Head to the Files and Folders page. From the main page, locate the header menu at the top. Find the third icon from the left, the one with the folder icon. Click on this to open the File and Folders page.
Head to the Files and Folders page. From the main page, locate the header menu at the top. Find the third icon from the left, the one with the folder icon. Click on this to open the File and Folders page.- The root folder is 'All Files.'
-
 Look for the file you want to open. Navigate through your Box folders by clicking on them until you find the file you'd like to open.
Look for the file you want to open. Navigate through your Box folders by clicking on them until you find the file you'd like to open. -
 Open the file. Once you've found the file, open it by clicking on it. The file's contents will be loaded for your preview. You can use the scroll bar on the right to scroll up or down the file's pages, if applicable.
Open the file. Once you've found the file, open it by clicking on it. The file's contents will be loaded for your preview. You can use the scroll bar on the right to scroll up or down the file's pages, if applicable.
Part 3 of 4:
Commenting on Files
-
 Bring out the review panel. While viewing the file you opened, locate the chat icon at the upper-right menu of the window.
Bring out the review panel. While viewing the file you opened, locate the chat icon at the upper-right menu of the window.- Hovering on it will pop up the texts 'Show or hide comments'; click on it. The review panel will flow from the right.
-
 Review the comments. On the review panel, you can see all the comments left by the collaborators of the file. The names of the people who left reviews, together with the date and time stamps and their actual comments, can be seen.
Review the comments. On the review panel, you can see all the comments left by the collaborators of the file. The names of the people who left reviews, together with the date and time stamps and their actual comments, can be seen. -
 Add your own comments. If you have something to add, click on the 'Enter a Comment' button. A message box will appear where you can type in your comments.
Add your own comments. If you have something to add, click on the 'Enter a Comment' button. A message box will appear where you can type in your comments.- When you're done, click on the 'Add Comment' button right below the message box. Your comment will appear right away.
-
 Reply to a comment. If you want to reply to an existing comment, just hover over the comment you want to reply to and a Reply text will appear. Click on this and a message box will appear.
Reply to a comment. If you want to reply to an existing comment, just hover over the comment you want to reply to and a Reply text will appear. Click on this and a message box will appear.- Type in your response and click the 'Add Reply' button right below the message box. Your response will appear right away.
Part 4 of 4:
Assigning Tasks on Files
-
 Bring out the review panel. While viewing the file you opened, locate the chat icon at the upper-right menu of the window.
Bring out the review panel. While viewing the file you opened, locate the chat icon at the upper-right menu of the window.- Hovering on it will pop up the texts 'Show or hide comments,' click on it. The review panel will flow from the right.
-
 Review the comments. On the review panel, you can see all the comments left by the collaborators of the file. The names of the people who left reviews, together with the date and time stamps and their actual comments, can be seen.
Review the comments. On the review panel, you can see all the comments left by the collaborators of the file. The names of the people who left reviews, together with the date and time stamps and their actual comments, can be seen. -
 Assign a task. If you have a task to be delegated or assigned to another collaborator, click on the 'Assign a Task' button. This will bring up two fields for inputting the assignees and the task description.
Assign a task. If you have a task to be delegated or assigned to another collaborator, click on the 'Assign a Task' button. This will bring up two fields for inputting the assignees and the task description. -
 Input the assignees. Use the first text box to input the names or email addresses of the collaborators to whom you would assign the task.
Input the assignees. Use the first text box to input the names or email addresses of the collaborators to whom you would assign the task.- You can only input names or email addresses of people who are already set as collaborators for this file.
-
 Input the task. Use the second box to input the task and further details or description about it. Once done, click on the 'Assign Task' button right below the message box. Your task will appear right away.
Input the task. Use the second box to input the task and further details or description about it. Once done, click on the 'Assign Task' button right below the message box. Your task will appear right away. -
 Reply to a task. If you want to reply or comment on an existing task, just hover over the comment and a Reply text will appear. Click on this and a message box will appear.
Reply to a task. If you want to reply or comment on an existing task, just hover over the comment and a Reply text will appear. Click on this and a message box will appear.- Type in your response and click the 'Add Reply' button right below the message box. Your response will appear right away.
4.5 ★ | 2 Vote
You should read it
May be interested
- How to Tag your friends to comment, comment on Facebook
 you want to tag your friends to comment, comment on facebook but do not know how to tag? so invite you to refer to the article below to know how to tag your friends to comment, comment on facebook.
you want to tag your friends to comment, comment on facebook but do not know how to tag? so invite you to refer to the article below to know how to tag your friends to comment, comment on facebook. - How to Comment in PHP
 a comment is a type of annotation that can be used to clarify the purpose and intent of a piece of code. when using php, you have several options to choose from that stem from popular older languages with two choices of single line...
a comment is a type of annotation that can be used to clarify the purpose and intent of a piece of code. when using php, you have several options to choose from that stem from popular older languages with two choices of single line... - Instructions to turn on 'Rating comments' for posts on Facebook
 perhaps you don't know, facebook allows ranking comments for all public posts from users on social networks, which makes it easy to follow the comments that are most relevant to our shared content. .
perhaps you don't know, facebook allows ranking comments for all public posts from users on social networks, which makes it easy to follow the comments that are most relevant to our shared content. . - How to Comment on YouTube
 this article shows you how to comment on videos on youtube, as well as how to comment in a way that gets more likes and responses. you can use this method for both desktop and mobile versions of youtube.
this article shows you how to comment on videos on youtube, as well as how to comment in a way that gets more likes and responses. you can use this method for both desktop and mobile versions of youtube. - How to insert pictures into an Excel comment box
 this article will guide you to insert images into an excel comment box in the simplest and easiest way when using excel software.
this article will guide you to insert images into an excel comment box in the simplest and easiest way when using excel software. - How to Comment with Timeline on YouTube
 this tipsmake article will show you how to leave a comment with a timestamp so that it links to a point in the video on youtube.
this tipsmake article will show you how to leave a comment with a timestamp so that it links to a point in the video on youtube. - How to create an automatic comment filter on YouTube
 in addition to manually censoring youtube comments, we can completely create youtube automatic comment filters, to remove objectionable comments in your youtube channel.
in addition to manually censoring youtube comments, we can completely create youtube automatic comment filters, to remove objectionable comments in your youtube channel. - How to Insert a Comment Box in Word, PowerPoint, and Excel
 commenting is a great feature built into the microsoft office programs for collaboration purposes. you will be able to insert your comment on any part of the document. this can be easily done on any version of microsoft office products....
commenting is a great feature built into the microsoft office programs for collaboration purposes. you will be able to insert your comment on any part of the document. this can be easily done on any version of microsoft office products.... - Beware of These 5 YouTube Comment Scams!
 youtube has a huge user base, which unfortunately makes it a prime target for scammers.
youtube has a huge user base, which unfortunately makes it a prime target for scammers. - Comment tag in HTML
 the comment tag is used to insert comments and comments in the code.
the comment tag is used to insert comments and comments in the code.




















 How to Create an Apple ID for Children
How to Create an Apple ID for Children How to Manage Authorized Websites in Your Google Account
How to Manage Authorized Websites in Your Google Account How to Download Your Google Data
How to Download Your Google Data How to Join AARP
How to Join AARP How to Hide Toolbars
How to Hide Toolbars How to Clear Address Bar
How to Clear Address Bar