How to Clear Address Bar
Method 1 of 4:
Internet Explorer
-
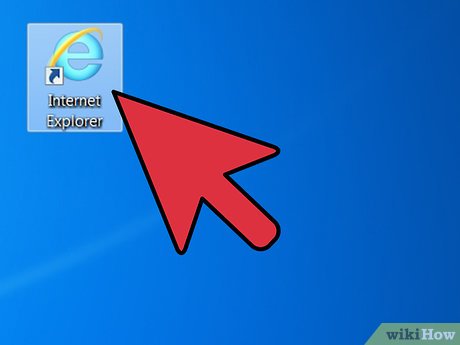 Launch Internet Explorer.
Launch Internet Explorer. -
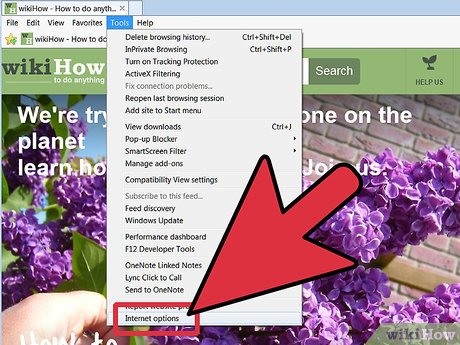 Click "Tools," and then click "Internet Options."
Click "Tools," and then click "Internet Options." -
 Check the "Delete browsing history on exit" button,
Check the "Delete browsing history on exit" button,- then click the Delete button under the Browsing History subheading to clear the browser history.
- The Delete Browsing History window will open. For the best security, make sure that all options are checked, including "Form data," "Passwords" and "InPrivate Filtering data." Click the Delete button and wait for the process to complete.
-
 Close the Internet Options window by clicking Apply and then the OK buttons.
Close the Internet Options window by clicking Apply and then the OK buttons.
Method 2 of 4:
Firefox
-
 Open the Firefox browser
Open the Firefox browser -
 Access the Options window by clicking "Tools" on the main menu, then choosing "Options."
Access the Options window by clicking "Tools" on the main menu, then choosing "Options." -
 Select the Privacy tab in the Options window to clear the history.
Select the Privacy tab in the Options window to clear the history.- Here you can establish privacy options for future use by selecting your preferred option under the History subheading.
-
 Set the location bar to suggest "Nothing."
Set the location bar to suggest "Nothing." -
 Click the linked phrase, "clear your recent history."
Click the linked phrase, "clear your recent history."- You can choose to delete your browsing history from only the most recent activity within the last hour or 2, the current day or everything.
-
 Choose your preferred option and click the "Clear now" button. Wait a few moments for the activity to complete, then click the OK button.
Choose your preferred option and click the "Clear now" button. Wait a few moments for the activity to complete, then click the OK button.
Method 3 of 4:
Chrome
-
 Launch the Chrome browser.
Launch the Chrome browser. -
 Go to options at the upper right side of the browser then click on Settings.
Go to options at the upper right side of the browser then click on Settings.- The Options menu will launch in a new tab in the same browser window where you can clear the history.
-
 Under "Settings" from the option types, click "Advanced Settings". Then look for "Clear Browsing Data" under Privacy.
Under "Settings" from the option types, click "Advanced Settings". Then look for "Clear Browsing Data" under Privacy.- Set the period you want to clear the history from and select the data types you will be deleting. For the highest security, select all data types and clear "From the beginning of time."
-
 Finish the process by clicking the Clear Browsing Data button and then closing the Options tab.
Finish the process by clicking the Clear Browsing Data button and then closing the Options tab.
Method 4 of 4:
Safari
-
 Use the dock area to launch the Safari browser.
Use the dock area to launch the Safari browser. -
 Click "History" on the main toolbar, then click the Clear the History option at the bottom of the drop down menu.
Click "History" on the main toolbar, then click the Clear the History option at the bottom of the drop down menu.
4 ★ | 1 Vote
You should read it
- How to Clear Safari Search History
- How to Delete Run History in Windows
- How to clear Cortana's search history in Windows 10
- How to Clear Ubuntu Software Center History
- Clear history of Coc Coc thoroughly
- How to delete download history on Android
- How to clear search history on Windows 10
- Instructions to delete Web search history on Chrome, Firefox
May be interested
- Learn about Public IP address
 public ip address is the ip address that the home or business router receives from your isp. public ip addresses are mandatory for any publicly accessible network hardware, such as home routers or web hosting servers.
public ip address is the ip address that the home or business router receives from your isp. public ip addresses are mandatory for any publicly accessible network hardware, such as home routers or web hosting servers. - Why is Localhost's IP address 127.0.0.1?
 127 is the last network number (network number) in network class a with subnet mask 255.0.0.0. address 127.0.0.1 is the first transfer address in the subnet. address 127.0.0.0 is not used because this is the address of the wired network.
127 is the last network number (network number) in network class a with subnet mask 255.0.0.0. address 127.0.0.1 is the first transfer address in the subnet. address 127.0.0.0 is not used because this is the address of the wired network. - How to Determine the IP Address on a Mac
 when a mac operating system computer connects to a network, it is assigned an address called an ip address (internet protocol address). an ip address has four character ranges separated by spaces, each with a maximum of three characters.
when a mac operating system computer connects to a network, it is assigned an address called an ip address (internet protocol address). an ip address has four character ranges separated by spaces, each with a maximum of three characters. - Things you need to know about Private IP addresses
 private ip address (private ip) is the ip address reserved for internal use via a router or other network address translation (nat) device, completely isolated from external networks.
private ip address (private ip) is the ip address reserved for internal use via a router or other network address translation (nat) device, completely isolated from external networks. - 6 ways to view IP addresses on computers, smartphones or Tablet
 when computers or other devices use the same local network, they send information to each other's ip address. if the new ip address is not located in the same network segment as the computer, the device is currently in use, the connection from the computer to the router will be interrupted.
when computers or other devices use the same local network, they send information to each other's ip address. if the new ip address is not located in the same network segment as the computer, the device is currently in use, the connection from the computer to the router will be interrupted. - How to access IP address 192.168.100.1
 192.168.100.1 is a private ip address that can be assigned to any local network device. it can also be assigned as the default ip address for some router models.
192.168.100.1 is a private ip address that can be assigned to any local network device. it can also be assigned as the default ip address for some router models. - 192.168.1.2: Common router IP address
 192.168.1.2 is a private, default ip address for some types of home broadband routing. it is also often assigned to individual devices on a home network when a router has an ip address of 192.168.1.1.
192.168.1.2 is a private, default ip address for some types of home broadband routing. it is also often assigned to individual devices on a home network when a router has an ip address of 192.168.1.1. - Learn 192.168.0.100 IP address for local network
 192.168.0.100 is a private ip address, meaning it is used exclusively on private networks where it will be the ip address of the router or one of the devices on the network.
192.168.0.100 is a private ip address, meaning it is used exclusively on private networks where it will be the ip address of the router or one of the devices on the network. - How to change the IP address for the phone
 there are many reasons users want to change their ip address and there are many types of user ip addresses that can be changed. it is important to find out what kind of address you want to change before continuing.
there are many reasons users want to change their ip address and there are many types of user ip addresses that can be changed. it is important to find out what kind of address you want to change before continuing. - Learn 193.168.0.1: IP address of broadband router
 every device connected to the internet has an ip address or internet protocol address. there are 2 types of public and private ip addresses. the 192.168.0.1 ip address is a private ip address and is the default for some home broadband routers, mainly d-link and netgear models.
every device connected to the internet has an ip address or internet protocol address. there are 2 types of public and private ip addresses. the 192.168.0.1 ip address is a private ip address and is the default for some home broadband routers, mainly d-link and netgear models.



















 How to Support Social Development in Young Children
How to Support Social Development in Young Children How to Think of a Username
How to Think of a Username How to Cancel Bluehost
How to Cancel Bluehost How to Search by Image
How to Search by Image How to Tweet
How to Tweet How to Remove Bing Wallpaper
How to Remove Bing Wallpaper