How to Hide Toolbars
Method 1 of 3:
Hiding Toolbars in Google Chrome
-
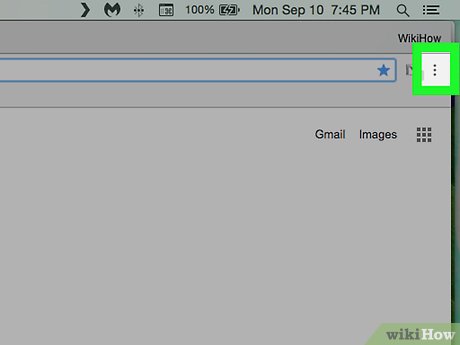 Click on the Chrome menu button located at the top right corner of your Chrome session.
Click on the Chrome menu button located at the top right corner of your Chrome session. -
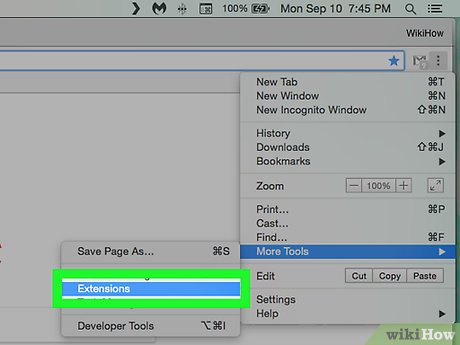 Point to 'More tools,' then click on 'Extensions.' A list of all your Google Chrome extensions will open in a new tab.
Point to 'More tools,' then click on 'Extensions.' A list of all your Google Chrome extensions will open in a new tab. -
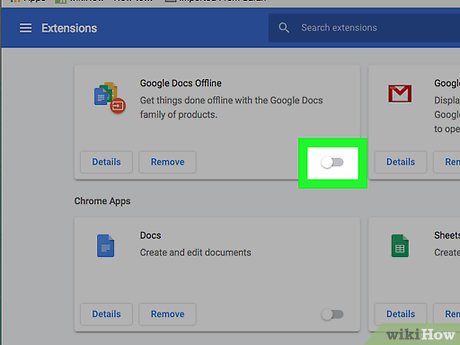 Remove the checkmark next to 'Enabled' for each toolbar you want hidden. The toolbars you disabled will now be hidden in Chrome.[1]
Remove the checkmark next to 'Enabled' for each toolbar you want hidden. The toolbars you disabled will now be hidden in Chrome.[1]- Alternately, you can click on the trash can icon to delete the extension indefinitely if you no longer want the toolbar to show up in future sessions of Chrome.
Method 2 of 3:
Hiding Toolbars in Mozilla Firefox
-
 Click on the Firefox menu button located at the top right corner of your Firefox session.
Click on the Firefox menu button located at the top right corner of your Firefox session. -
 Click on 'Add-ons.' The Firefox Add-ons Manager will open in a new browser tab.
Click on 'Add-ons.' The Firefox Add-ons Manager will open in a new browser tab. -
 Click on 'Extensions' in the left pane of the Add-ons Manager.
Click on 'Extensions' in the left pane of the Add-ons Manager. -
 Click on 'Disable' next to the toolbar you want hidden in Firefox.
Click on 'Disable' next to the toolbar you want hidden in Firefox. -
 Select the option to restart Firefox. Firefox will close and reopen, and the toolbar you disabled will now be hidden.[2]
Select the option to restart Firefox. Firefox will close and reopen, and the toolbar you disabled will now be hidden.[2]
Method 3 of 3:
Hiding Toolbars in Internet Explorer (IE)
-
 Click on 'Tools' at the top of your current IE session.
Click on 'Tools' at the top of your current IE session. -
 Click on 'Manage Add-ons.' All add-ons will open and display in a new window.
Click on 'Manage Add-ons.' All add-ons will open and display in a new window.- To hide a toolbar associated directly with IE and not a third-party service, go to 'Tools' and point to 'Toolbars' instead, then select the toolbar you want hidden.[3]
-
 Click on 'Toolbars and Extensions' in the left pane of the Manage Add-ons window.
Click on 'Toolbars and Extensions' in the left pane of the Manage Add-ons window. -
 Select 'All add-ons' in the 'Show' dropdown menu displayed in the left pane.
Select 'All add-ons' in the 'Show' dropdown menu displayed in the left pane. -
 Click on the name of the toolbar you want hidden in IE, then click on 'Disable.'
Click on the name of the toolbar you want hidden in IE, then click on 'Disable.' -
 Click on 'Disable' again when the pop-up asks you to confirm whether you want the add-on disabled.
Click on 'Disable' again when the pop-up asks you to confirm whether you want the add-on disabled. -
 Close the 'Manage Add-ons' window. Going forward, the toolbar you disabled will be hidden in future sessions of IE.[4]
Close the 'Manage Add-ons' window. Going forward, the toolbar you disabled will be hidden in future sessions of IE.[4]
4 ★ | 1 Vote
You should read it
- How to remove the original Babylon Toolbar on IE, Chrome and Firefox?
- Trick to customize the Quick Access Toolbar on Office 2013
- Here's how to remove Ask Toolbar and Ask. com Seach off Chrome, IE and Firefox browsers
- MS PowerPoint - Lesson 6: Drawing Toolbar
- How to fix the problem of losing the Taskbar under the screen when browsing the web
- New feature in Google Toolbar 5 for IE
- How to Remove the MySearchDial Toolbar
- Instructions to remove Social Search toolbar in Chrome, Firefox and Internet Explorer browsers
May be interested
- How to Clear Address Bar
 internet privacy involves more than just keeping the data you transmit safe. you may also prefer that others not have evidence of the websites that you visit. this is especially true for those who share a household computer or who must use...
internet privacy involves more than just keeping the data you transmit safe. you may also prefer that others not have evidence of the websites that you visit. this is especially true for those who share a household computer or who must use... - How to Support Social Development in Young Children
 man is a social being, and the social development of a child is a very important part of growing up. children need to be loved and protected, and they need to know how to interact and react with other children and adults in a variety of...
man is a social being, and the social development of a child is a very important part of growing up. children need to be loved and protected, and they need to know how to interact and react with other children and adults in a variety of... - How to Think of a Username
 when you are creating a new account on the internet it is important to not only think of an original username, but one that is memorable as well. there are a few simple tricks to creating a unique username, like adding numbers and symbols,...
when you are creating a new account on the internet it is important to not only think of an original username, but one that is memorable as well. there are a few simple tricks to creating a unique username, like adding numbers and symbols,... - How to Cancel Bluehost
 bluehost is a paid web hosting and domain name management service that provides domain hosting, unlimited disk storage, a drag-and-drop site builder and templates, email accounts, and file transfer services. the service has grown to be one...
bluehost is a paid web hosting and domain name management service that provides domain hosting, unlimited disk storage, a drag-and-drop site builder and templates, email accounts, and file transfer services. the service has grown to be one... - How to Search by Image
 this wikihow teaches you how to search the internet by uploading an image to a search engine like google image search, tineye, or bing visual search. searching by image allows you to find out where the image appears online, and also gives...
this wikihow teaches you how to search the internet by uploading an image to a search engine like google image search, tineye, or bing visual search. searching by image allows you to find out where the image appears online, and also gives... - How to Tweet
 this wikihow teaches you how to create a tweet on twitter. you can use both the twitter website on a computer and the twitter app on a smartphone (or tablet) to create a tweet, though you must have a twitter account before you can create...
this wikihow teaches you how to create a tweet on twitter. you can use both the twitter website on a computer and the twitter app on a smartphone (or tablet) to create a tweet, though you must have a twitter account before you can create...













 How to Enable Hidden Toolbars on Your Browser
How to Enable Hidden Toolbars on Your Browser Customize toolbars in Word
Customize toolbars in Word Instructions for using Hide My Ass to hide IP
Instructions for using Hide My Ass to hide IP How to Learn Photobie Toolbars
How to Learn Photobie Toolbars 10 best toolbars on the Internet
10 best toolbars on the Internet