How to Manage Authorized Websites in Your Google Account
Method 1 of 5:
Managing Authorized Websites and Apps in Google
-
 Visit Google.
Visit Google. -
 Click on 'Sign in'. Enter your email ID and password to sign in.
Click on 'Sign in'. Enter your email ID and password to sign in.- If you are already signed in, skip this step.
-
 Click on your Google avatar or initial in the top-right corner of the screen.
Click on your Google avatar or initial in the top-right corner of the screen. -
 Click on 'My account'.
Click on 'My account'. -
 Click 'Connected apps and & sites'. This link is located inside the very first box, which is titled 'Sign-in & security'.
Click 'Connected apps and & sites'. This link is located inside the very first box, which is titled 'Sign-in & security'. -
 Access the list of connected apps. Scroll down to the section labelled "Connected apps & sites". In the corresponding box titled, 'Apps connected to your account', click the 'Manage apps' tab. This will take you to your authorized apps page.
Access the list of connected apps. Scroll down to the section labelled "Connected apps & sites". In the corresponding box titled, 'Apps connected to your account', click the 'Manage apps' tab. This will take you to your authorized apps page.- If you have not authorized third-party Websites or apps to access your personal data, it will say, 'Currently there are no third party sites authorized to access your account.'
-
 Manage your authorized apps. Clicking on the app name will bring up details about the information, which the app has access to.
Manage your authorized apps. Clicking on the app name will bring up details about the information, which the app has access to. -
 Revoke access to an app. In case you wish to revoke access to a particular app, click on the 'Remove' tab.
Revoke access to an app. In case you wish to revoke access to a particular app, click on the 'Remove' tab.- If you are sure that you want to remove it, click 'OK'. Else, click 'Cancel'.
Method 2 of 5:
Managing Passwords
-
 Visit the 'Saved passwords' page. Go to the next box on the 'Sign-in & Security' page, which is titled, 'Saved passwords'.
Visit the 'Saved passwords' page. Go to the next box on the 'Sign-in & Security' page, which is titled, 'Saved passwords'. -
 Click on 'Manage passwords'. This will bring up a prompt, asking you to re-enter your Google account password.
Click on 'Manage passwords'. This will bring up a prompt, asking you to re-enter your Google account password.- Each Website or app will have its password listed beside it.
- In case you wish to see the password, click the 'eye' icon.
- In case you do not want Google to remember the password, simply click on the 'X' sign.
- Click 'Undo' if you want to go back to how it originally was.
Method 3 of 5:
Using Application-Specific Passwords
-
 Sign-in to your Google Account Management page.
Sign-in to your Google Account Management page.- Alternatively, you can go directly to the Authorized sites and apps page.
-
 Setup an App-Specific Password. You can do this to achieve further security, while allowing third-party applications to access your Google account.
Setup an App-Specific Password. You can do this to achieve further security, while allowing third-party applications to access your Google account.- For this to work, you will first have to go through a 2-step verification process.
- From the Accounts Settings screen, under Personal Settings, click on 'Using 2-step verification'.
- Follow the prompts to complete setup.
-
 Go to the Accounts Settings screen.
Go to the Accounts Settings screen. -
 Authorize applications and Websites.
Authorize applications and Websites.- Under 'Personal Settings', click on the link for 'Authorizing applications and sites'.
- Under 'Application-specific passwords', enter the application for which you want to use a password.
-
 Click on 'Generate password'. This will complete the process.
Click on 'Generate password'. This will complete the process.- You can type anything into the description box. But giving a description, which matches the application, will help you organize it better.
-
 Use the app-specific password. Go to your desktop or mobile app and use the password you generated.
Use the app-specific password. Go to your desktop or mobile app and use the password you generated.
Method 4 of 5:
Setting Up Google Prompt on Android
-
 Sign-in to your Google account.
Sign-in to your Google account.- Under 'Sign-in and Security', go to 'Signing in to Google'.
-
 Click on '2-step verification'. You will find this on the right side of the page.
Click on '2-step verification'. You will find this on the right side of the page. -
 Enter your Google password.
Enter your Google password. -
 Go to 'Google Prompt' and click on 'Add Phone'.
Go to 'Google Prompt' and click on 'Add Phone'. -
 Click on 'Android' and select your device.
Click on 'Android' and select your device. -
 Click 'Next'.
Click 'Next'. -
 Enter your desired pin or password. A prompt will appear on the screen, asking you to enter your pin or password.
Enter your desired pin or password. A prompt will appear on the screen, asking you to enter your pin or password. -
 Confirm password. Click 'Yes' on the prompt that says, 'Trying to sign-in?'. This will confirm your password and turn on Google Prompt.
Confirm password. Click 'Yes' on the prompt that says, 'Trying to sign-in?'. This will confirm your password and turn on Google Prompt.- You will need to have a password or pin-enabled Android phone for Google Prompt to work.
- Once Google Prompt is enabled, it will become the default verification step. Even if you enabled verification via text or voice message, now verification will take place via Prompt.
Method 5 of 5:
Setting Up Google Prompt on iPhone
-
 Sign-in to your Google account.
Sign-in to your Google account.- Under 'Sign-in and Security', go to 'Signing in to Google'.
-
 Click on '2-step verification'. You will find this on the right side of the page.
Click on '2-step verification'. You will find this on the right side of the page. -
 Enter your Google password.
Enter your Google password. -
 Go to 'Google Prompt' and click on 'Add Phone'.
Go to 'Google Prompt' and click on 'Add Phone'. -
 Click on 'iPhone' and select your device.
Click on 'iPhone' and select your device. -
 Click 'Next'.
Click 'Next'. -
 Confirm with TouchID. A prompt will pop-up for confirmation. Confirm the same through TouchID, with your fingerprint.
Confirm with TouchID. A prompt will pop-up for confirmation. Confirm the same through TouchID, with your fingerprint. -
 Turn on Google Prompt. Click 'Yes' on the prompt that says, 'Trying to sign-in?'.
Turn on Google Prompt. Click 'Yes' on the prompt that says, 'Trying to sign-in?'.- Google Prompt will work on iPhone 5s or later.
- The Google App must be installed on your iPhone for this to work. You should have logged in to your Google account as well.
5 ★ | 1 Vote
You should read it
- How to Create a Custom Windows Command Prompt
- How to Unlock Bitlocker Encrypted Drive from Command Prompt
- Enable Google Prompt to improve 2-layer security
- How to add 'Open command window here as administrator' to the right-click menu on Windows 10
- How to change Windows user account password using Command Prompt
- How to Customize the Font in Windows Command Prompt
- How to Change How Long Until a Mac Asks for Your Password
- Instructions for changing Windows passwords without having to remember the old password
May be interested
- Want to secure your Google account? Do not ignore the following!
 to secure all personal information of your google account, not only do you create a password, but also pay attention to many other security tips, avoid losing your account.
to secure all personal information of your google account, not only do you create a password, but also pay attention to many other security tips, avoid losing your account. - What happens if you lose your Google account?
 losing access to your google account can have serious consequences beyond not being able to send and receive email.
losing access to your google account can have serious consequences beyond not being able to send and receive email. - Google Account for Android has a new interface, check your account now
 google has replaced the new and simpler interface for the google account account management portal on android to help users find options easily.
google has replaced the new and simpler interface for the google account account management portal on android to help users find options easily. - Keep your Google account secure 'safer'
 menus the account settings (account settings) of google have not changed, but the interface of the installer has new things. that is adding 5 important security settings to your google account.
menus the account settings (account settings) of google have not changed, but the interface of the installer has new things. that is adding 5 important security settings to your google account. - Download files and websites directly from Google Drive in Chrome browser
 google save to google drive extension lets you save downloaded files directly on your google drive account and store google drive web pages as images, html files or even google documents. if you are using a google drive client for windows or macos, you can save downloaded files directly to the google drive folder on your computer and these files will be uploaded to your google drive account automatically. .
google save to google drive extension lets you save downloaded files directly on your google drive account and store google drive web pages as images, html files or even google documents. if you are using a google drive client for windows or macos, you can save downloaded files directly to the google drive folder on your computer and these files will be uploaded to your google drive account automatically. . - Guide to managing jobs with Google Calendar in Gmail
 to manage work more efficiently, users can immediately use the google calendar feature available on gmail. we can make calendars available, manage daily tasks even when available.
to manage work more efficiently, users can immediately use the google calendar feature available on gmail. we can make calendars available, manage daily tasks even when available. - How to Delete a Google Account
 google+ has exceptional features, and for some people it is a great alternative to facebook. but for others, it's just another social media site to maintain. closing a google+ account is relatively easy, but there are a few things you need to know before doing so. this article will explain how to safely and quickly deactivate your google+ account on your computer or mobile device.
google+ has exceptional features, and for some people it is a great alternative to facebook. but for others, it's just another social media site to maintain. closing a google+ account is relatively easy, but there are a few things you need to know before doing so. this article will explain how to safely and quickly deactivate your google+ account on your computer or mobile device. - Instructions for deleting Gmail and Google accounts
 suppose in case you don't want to use gmail or a google account, or you want to delete your gmail account and google account to create a new account, but you don't know how to delete your gmail and google accounts. in the article below, network administrator will guide you through the steps to delete your gmail account and google account.
suppose in case you don't want to use gmail or a google account, or you want to delete your gmail account and google account to create a new account, but you don't know how to delete your gmail and google accounts. in the article below, network administrator will guide you through the steps to delete your gmail account and google account. - Block Google account with just 4 simple ways
 blocking a google account helps you prevent spam emails sent to you via google +, google hangouts, or gmail.
blocking a google account helps you prevent spam emails sent to you via google +, google hangouts, or gmail. - How to make your Google account safer?
 for many account users as well as google's support services, the login password is the information that needs to be most secure. we can consider it a unique key to google docs, adwords, google calendars ... and more. in the following article, we will introduce you some basic operations to increase
for many account users as well as google's support services, the login password is the information that needs to be most secure. we can consider it a unique key to google docs, adwords, google calendars ... and more. in the following article, we will introduce you some basic operations to increase
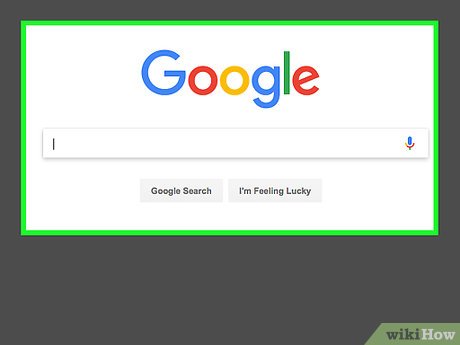
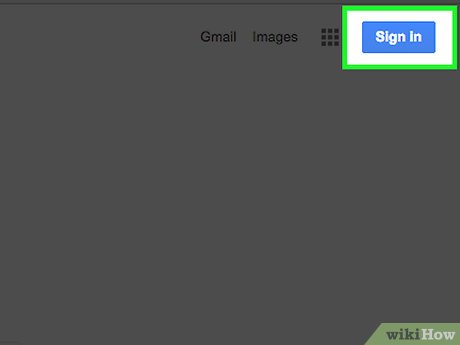
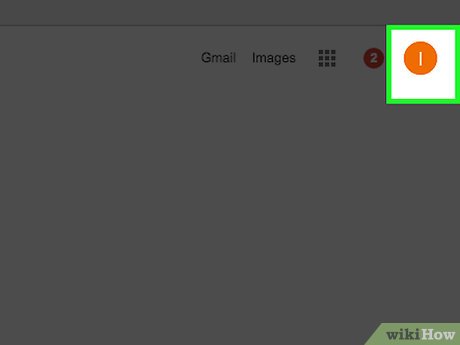
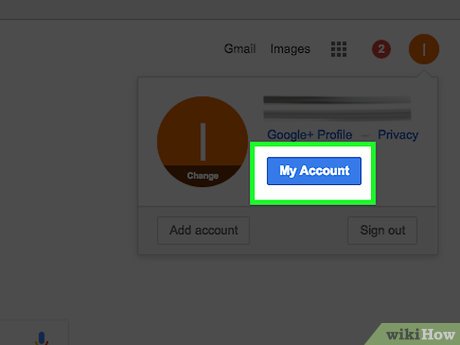






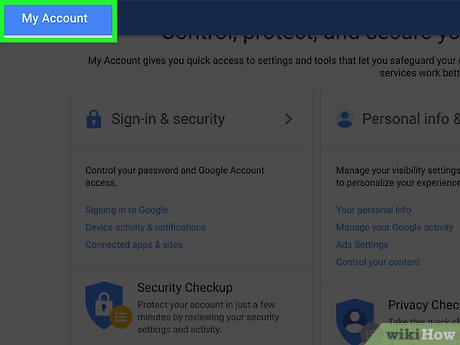































 How to Download Your Google Data
How to Download Your Google Data How to Join AARP
How to Join AARP How to Hide Toolbars
How to Hide Toolbars How to Clear Address Bar
How to Clear Address Bar How to Support Social Development in Young Children
How to Support Social Development in Young Children How to Think of a Username
How to Think of a Username