How to return or livestream with Google Meet
As the COVID-19 epidemic broke out, video conferencing platforms became an essential tool when working from home and online learning was widely adopted. Google Meet (formerly known as Hangouts Meet) is one of the top choices for business and educational institutions for hosting online meetings and online classes.
Google Meet offers the ability to conduct large-scale meetings with up to 250 participants, record meetings and stream live with 100,000 viewers to help G Suite (now renamed Workspace) users work. , online teaching and learning in a complex evolving epidemic.
In this article, TipsMake will guide you in detail how to record a Google Meet meeting and how to live stream with Google Meet.
I - Enable video recording and livestream on Google Meet as Admin
The Google Workspace admin in charge of managing Google Meet for your organization must have both recording and streaming enabled before they can be used by everyone. Once enabled, people can create Google Meet live streams from Calendar, or record Meetings.
To enable meeting recording and live streaming on Google Meet as an admin, do the following:
Step 1: Go to https://admin.google.com and log in as the Google Workspace admin.
Step 2: Click Apps> Google Workspace> Google Meet> Meet video settings.
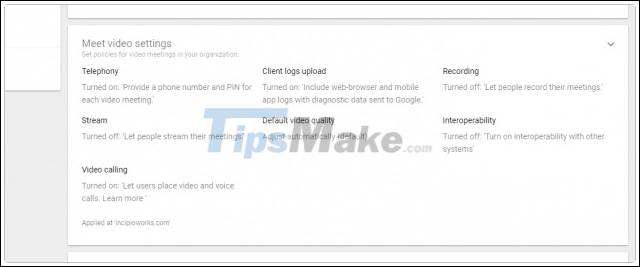
Step 3: In the Recording section, check the option Let People Record Their Meetings and in the Stream section, check the option Let People Stream Their Meetings. Finally, click Save to save the changes.
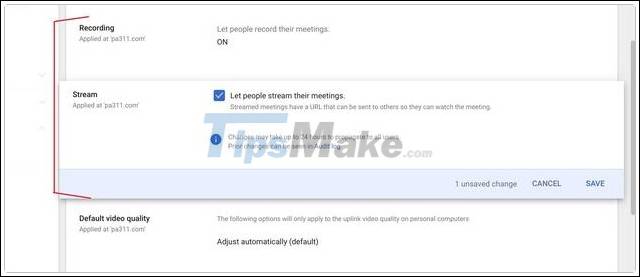
II - How to record a Google Meet meeting
1. Required to record a Google Meet meeting
- Use Workspace versions such as: Essentials, Business Standard, Business Plus, Enterprise Essentialsl, Enterprise Standard, Enterprise Plus, Education Fundamentals, Education Plus.
- Administrators have enabled meeting recording and livestream.
- Drive has enough free storage space.
2. Start recording and stop recording Google Meet meetings
Step 1: Start or join a call and click the 3-dot icon in the lower right corner of the screen.

Step 2: Choose Record Meeting from the menu that appears.
Step 3: In the dialog box Ask for consent, you click Accept to confirm your choice. A notification is then sent to all meeting members, indicating that you have started recording the meeting.

Step 4: In the process of recording the meeting, if you want to stop recording, just click on the 3-dot icon in the lower right corner of the screen and select Stop Recording.

Step 5: Then, click Stop Recording in the dialog box that appears to confirm the action.

3. View the Google Meet meeting logs

Your meeting record will be saved in a folder called Meet Recordings in the meeting organizer's Google Drive.
III - How to livestream with Google Meet
1. Create a livestream event
To stream with Google Meet, you need to create 2 Google Calendar events. The first is to create a calendar event in which you will invite people who will join the meeting. You do the following:
Step 1: Go to https://calendar.google.com and sign in with your Google account if prompted.
Step 2: Click + Create to at a new event and select More Options.

Step 3: Enter all the calendar event details (date, time, notes, attachments, .) and add the email addresses of the participants.

- You can add up to 250 participants. All guests added to the event can be seen, heard and presented.
- People from other organizations can also be added, but only people within your organization can record and control streaming.
Step 4: Next, next to the camera icon, select Add Google Meet Video Conferencing.

Step 5: Next to the Join with Google Meet option, click the drop-down arrow and select Add live stream.

Step 6: Copy and share the live stream URL via email or text.

Now, you need to create a separate calendar event that you will invite people who will be watching the live stream:
Step 1: Open Google Calendar and go to the event you created earlier. Click the event to display basic information about the event.
Step 2: Click on the 3-dot icon and choose Create View-Only Event. A new calendar event will be created.

Step 3: Add the "view only" participant and some other information as described. Click Save to save.
2. Start and stop live streaming with Google Meet
To start a livestream with Google Meet, do the following:
Step 1: Open Google Calendar and join the video meeting.
Step 2: Click the 3-dot icon in the lower right corner of the screen and select Start streaming. Confirm you want to start streaming.
- To stop streaming, simply click on the 3-dot icon in the lower right corner of the screen and select Stop streaming and confirm you want to stop streaming.
To watch the live stream, participants simply need to click the stream link in the Calendar event or email.
The above article guides you through the steps to record a meeting and live stream with Google Meet. Live streaming and video recording of Google Meet meetings is a very useful feature that Google Workspace for education and business users can use, especially in the context of remote work.
Good luck.
You should read it
- How to see every member on Google Meet
- Link download Google Meet: Free online meeting application
- The most common Google Meet errors and how to fix them
- Useful keyboard shortcuts on Google Meet
- How to turn off the Google Meet frame in Gmail
- How to change the name on Google Meet
- How to share audio on Google Meet
- How to sign up for G Suite to use Google Meet
May be interested
- How to share audio on Google Meet
 working comfortably indoors has many benefits. especially when you use great online meeting apps like google meet. however, when sharing the screen, you will notice that the audio feature may be missing.
working comfortably indoors has many benefits. especially when you use great online meeting apps like google meet. however, when sharing the screen, you will notice that the audio feature may be missing. - How to create and insert livestream frames for books
 livestream is gradually becoming a trend that many people are aiming for when there is great development. join hacom to learn about how to create and insert beautiful and attractive game livestream frames through the following article.
livestream is gradually becoming a trend that many people are aiming for when there is great development. join hacom to learn about how to create and insert beautiful and attractive game livestream frames through the following article. - Quickly create a Google Meet meeting with a short domain name
 google has introduced a time-saving way for people who often use google meet to video conference.
google has introduced a time-saving way for people who often use google meet to video conference. - How to install Google Meet on a computer
 google meet (formerly google hangouts meets) is google's attempt to compete with zoom and microsoft teams.
google meet (formerly google hangouts meets) is google's attempt to compete with zoom and microsoft teams. - Google Meet can't open the camera? Here is how to fix it!
 the transition from a regular meeting to an online meeting is not always perfect. before or during a meeting, nothing annoys you more than the webcam won't open during meet video calls.
the transition from a regular meeting to an online meeting is not always perfect. before or during a meeting, nothing annoys you more than the webcam won't open during meet video calls. - Gmail with Google Meet integration makes it easier for users to participate in online learning
 google meet will be integrated directly, almost becoming a 'service' within gmail, as a shortcut that appears in the sidebar, allowing users to start or join meet video calls right away. from the gmail interface.
google meet will be integrated directly, almost becoming a 'service' within gmail, as a shortcut that appears in the sidebar, allowing users to start or join meet video calls right away. from the gmail interface. - How to translate calls on Google Meet using Galaxy AI
 some samsung galaxy devices have added ai technology for you to experience and take advantage of, such as translating phone calls or calls on applications like google meet.
some samsung galaxy devices have added ai technology for you to experience and take advantage of, such as translating phone calls or calls on applications like google meet. - How to set up an online meeting in Google Hangouts Meet
 google hangouts meet is included as part of the account. you can find it listed in the google app after logging into your google account or downloading from google play for mobile devices.
google hangouts meet is included as part of the account. you can find it listed in the google app after logging into your google account or downloading from google play for mobile devices. - Google allows G Suite users to use the premium Hangouts Meet feature for free
 google recently launched an upgrade support package that allows all g suite users to use the free premium meet meet feature, which is only for the g suite enterprise version. this move by google is aimed at responding to the shift of working and learning patterns of businesses and educational institutions.
google recently launched an upgrade support package that allows all g suite users to use the free premium meet meet feature, which is only for the g suite enterprise version. this move by google is aimed at responding to the shift of working and learning patterns of businesses and educational institutions. - How to share screen in Google Meet
 in the article below, make tech will guide you on how to share your screen on google meet.
in the article below, make tech will guide you on how to share your screen on google meet.










 What is Latex? Top 5 most popular Latex editors 2021
What is Latex? Top 5 most popular Latex editors 2021 How to sync files in Microsoft Teams with a computer
How to sync files in Microsoft Teams with a computer How to allow everyone to share screen during a Zoom meeting
How to allow everyone to share screen during a Zoom meeting How to fix the Microsoft Teams shortcut not working on the computer
How to fix the Microsoft Teams shortcut not working on the computer How to enable Registration Lock in Signal
How to enable Registration Lock in Signal Zoom crashes on Windows 10, causes and fixes
Zoom crashes on Windows 10, causes and fixes