How to set up an online meeting in Google Hangouts Meet
The COVID-19 pandemic has forced many of us to adapt to new ways of working at home, and a large portion of them are online meetings with colleagues.
A few things about Google Hangouts Meet
Google Hangouts Meet is included as part of the account. You can find it listed in the Google app after logging into your Google account or downloading from Google Play for mobile devices.
- Download Google Hangouts Meet for computers : https://gsuite.google.com.vn/intl/vi/products/meet/
- Download Google Hangouts Meet for iOS : https://apps.apple.com/app/id1013231476
- Google Hangouts Meet for Android : https://play.google.com/store/apps/details?id=com.google.android.apps.meetings
Here are all the steps to take to set up a meeting in Hangouts Meet.
How to set up video conferencing in Google Hangouts Meet
1. Click the application icon (looks like a video camera) to open the dashboard and get started.
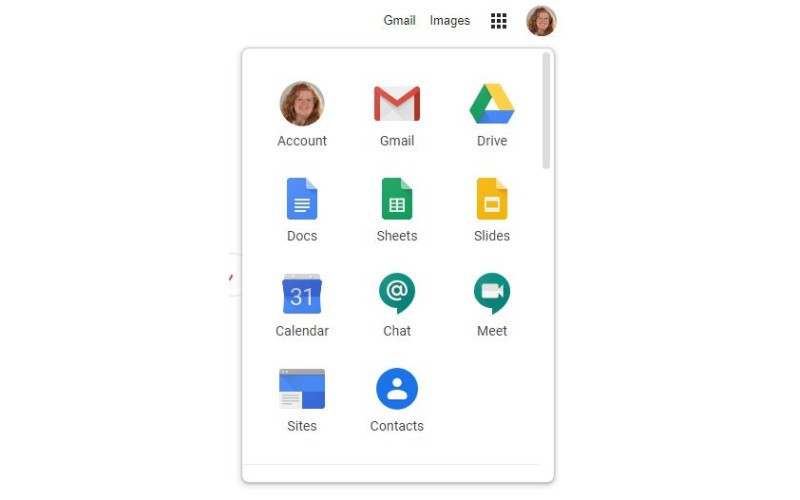 Click on the application icon
Click on the application icon 2. In the upper right corner, you will see the settings icon. Clicking on this icon will open a viewing window showing the device's audio and webcam for you to test them.
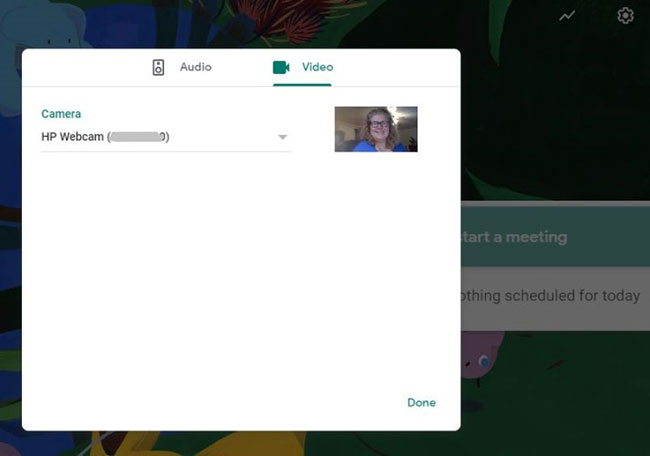 Click the settings icon
Click the settings icon This is a good way to ensure the tools you need for online conferencing are working.
3. When you are ready to create a meeting, just click Join or start a meeting .
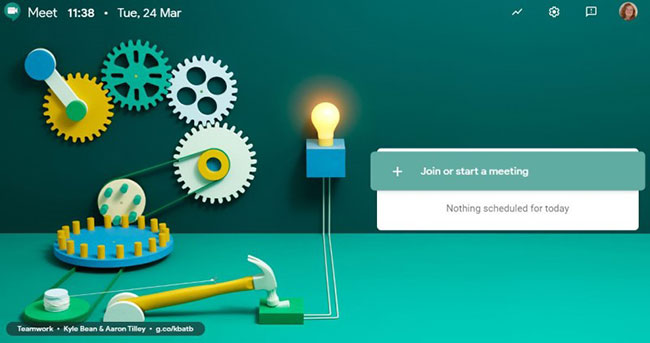 Click Join or start a meeting
Click Join or start a meeting 4. You will be asked to enter the meeting code if you are attending an existing meeting, or set the title for the meeting you are creating. Click Continue.
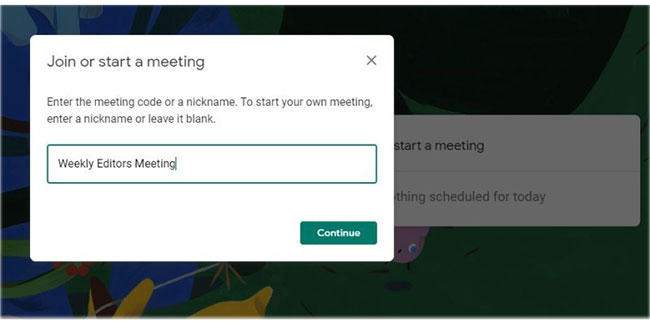 Click Continue
Click Continue 5. On this screen, you will once again have the opportunity to ensure the device's audio and video capabilities are working properly. On the right side of the screen, click Join now to start the meeting.
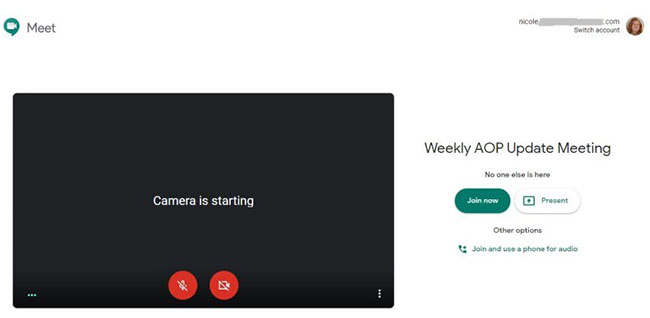 Click Join now to start the meeting
Click Join now to start the meeting 6. A window with meeting information and an Add people link will appear. Clicking here will list all people in your Gmail contacts with a field to invite other people who are not in your contacts.
7. After selecting the invitee, press Send invitation. This step will send the meeting link to the attendees.
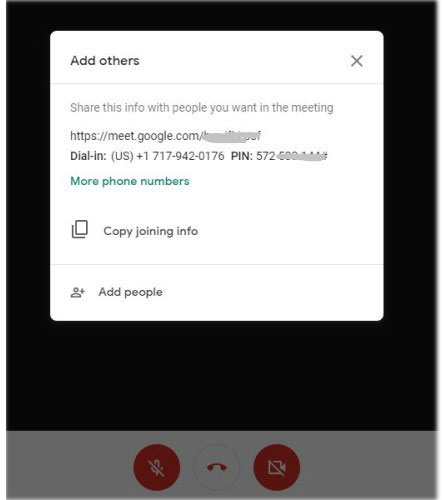 After selecting the invitee, press Send invitation
After selecting the invitee, press Send invitation 8. If you're a presenter, from the screen, you'll see the tools to conduct the meeting. In the lower right corner, click the three dots. This step will give you the option to record the meeting. You will also find the Turn on captions option for the hearing impaired members.
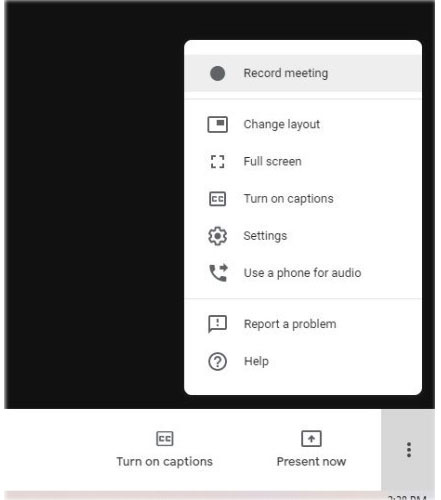 You will also find the Turn on captions option
You will also find the Turn on captions option 9. Also at the bottom of the screen, you will also see Present now. Clicking here gives you the option to share screens and anything you have displayed there, including presentations and videos.
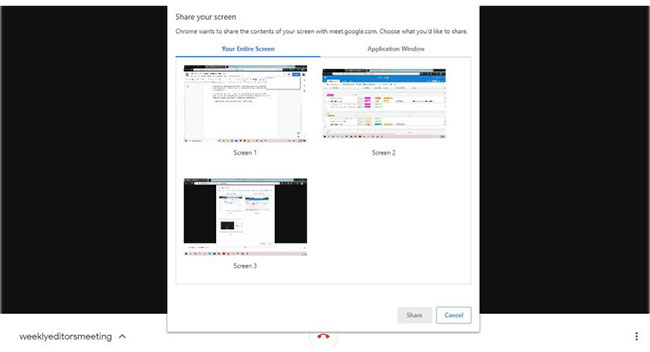 You can share the screen
You can share the screen 10. At the top of the screen, you will see two icons. The first one tells you how many people are currently in the meeting. Clicking on it will tell you who is attending and whether or not they are muted. You can also send invitations or quick reminders to anyone you find has forgotten to join.
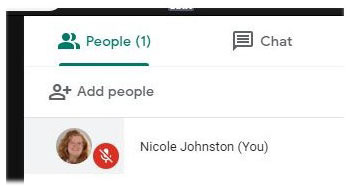 The first icon tells you how many people are currently in the meeting
The first icon tells you how many people are currently in the meeting 11. The second icon opens the chat feature. This is good for keeping track of questions asked by muted participants. You can also share documents, links and images through this chat feature.
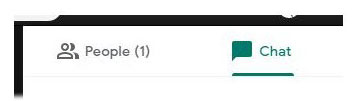 The second icon opens chat features
The second icon opens chat featuresYou should read it
- Link download Google Meet: Free online meeting application
- Top Google Hangouts tips and tricks that everyone should know
- Compare Google Meet with Zoom: Which is the best online meeting software?
- Google Meet can't open the camera? Here is how to fix it!
- How to add attendees to a meeting on Google Hangouts
- How to use Meet Now Skype online meeting on Skype
- How to return or livestream with Google Meet
- How to share audio on Google Meet
May be interested
- How to change the display name of guest users in Microsoft Teams
 if you are using ms teams, you may have created the first groups and / or have been invited to one or more groups. the following article will show you how to change the display name of guest users in microsoft teams.
if you are using ms teams, you may have created the first groups and / or have been invited to one or more groups. the following article will show you how to change the display name of guest users in microsoft teams. - How to use Zoom's Virtual Background feature
 zoom provides a number of very useful features that other online conferencing tools do not have, such as the option to use a virtual background (virtual background) in calls.
zoom provides a number of very useful features that other online conferencing tools do not have, such as the option to use a virtual background (virtual background) in calls. - 6 software for online meeting, best online conferencing
 if you suddenly work at home or a remote location, you'll miss interacting with others. video conferencing can help, by allowing you to talk face to face, through the screen.
if you suddenly work at home or a remote location, you'll miss interacting with others. video conferencing can help, by allowing you to talk face to face, through the screen. - 5 best messaging apps for businesses 2020
 business messaging apps can help teams stay in touch and stay productive, even when they can't get to the office.
business messaging apps can help teams stay in touch and stay productive, even when they can't get to the office. - How to video chat group Zalo PC
 zalo pc group video calling is a new feature in the zalo pc version when we upgrade the version, supports zalo group video calling for up to 4 people.
zalo pc group video calling is a new feature in the zalo pc version when we upgrade the version, supports zalo group video calling for up to 4 people. - How to create a Snapchat filter
 snapchat is still one of the most popular multimedia messaging apps on the planet. and now, you can even create your own snapchat filter.
snapchat is still one of the most popular multimedia messaging apps on the planet. and now, you can even create your own snapchat filter.






 Google allows G Suite users to use the premium Hangouts Meet feature for free
Google allows G Suite users to use the premium Hangouts Meet feature for free What is the difference between Google Hangouts Chat, Google Hangouts Chat and Google Hangouts Meet?
What is the difference between Google Hangouts Chat, Google Hangouts Chat and Google Hangouts Meet? Top Google Hangouts tips and tricks that everyone should know
Top Google Hangouts tips and tricks that everyone should know How to add attendees to a meeting on Google Hangouts
How to add attendees to a meeting on Google Hangouts Link download Google Meet: Free online meeting application
Link download Google Meet: Free online meeting application