How to sync files in Microsoft Teams with a computer
Regardless of whether you are in need of working offline or simply enjoy working from the local file system being stored on your device, syncing files from Microsoft Teams to your computer is generally pretty. simple. Here's how to do it.
To sync your Microsoft Teams files, you need to have OneDrive installed first. If you're signed in to Teams with a Microsoft account - even with a free account - you'll have access to OneDrive, even if you're not in need of it.
Working in the background, OneDrive is a SharePoint site, and Microsoft Teams stores all of your files in dedicated SharePoint sites. To sync the above files from your Microsoft Teams account with your device, you'll need to have the Drive client installed on your computer to handle the communication with SharePoint. Microsoft Teams on the web will not do this.
Steps to sync files between Teams and computer
To start syncing Microsoft Teams files, on any channel, navigate to the ' File ' tab , then click ' Sync '.
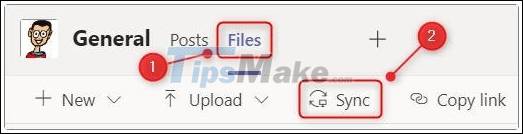
Microsoft Teams will try to establish a connection with the OneDrive client on your device.
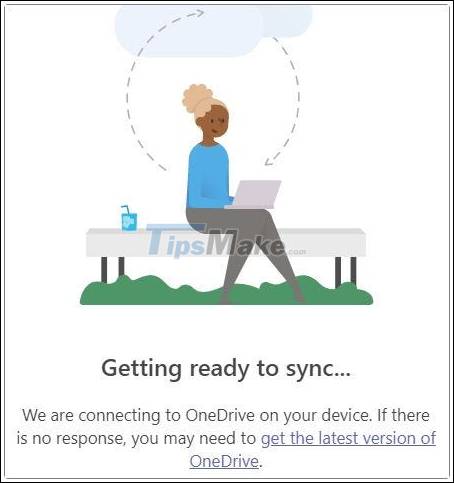
If you don't have the OneDrive client installed, click the ' Get the Latest Version of OneDrive ' link and follow the instructions to install this app on your computer.
Once OneDrive is installed (or if you already have one), Microsoft Teams will ask you to sign in to your Microsoft account.
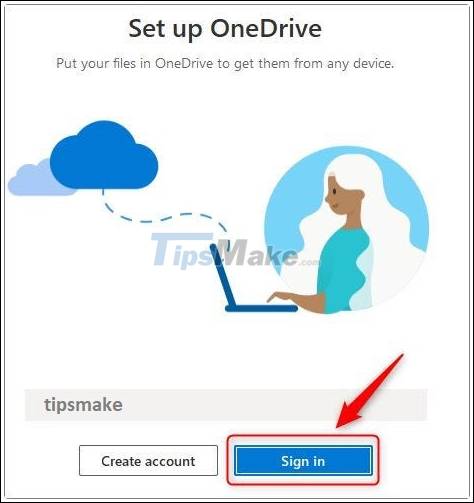
If you've set up two-factor authentication on your Office 365 account, you'll have to verify your sign-in using the corresponding authenticator app or SMS code.
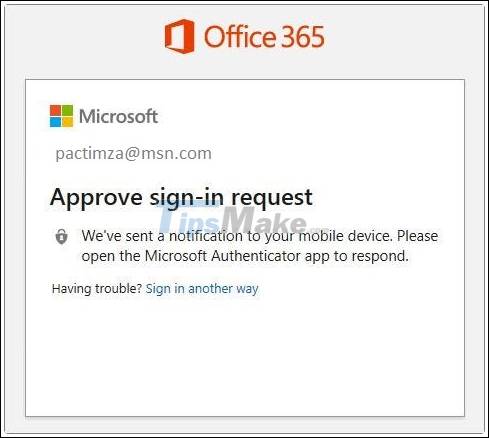
By default, your files will be synchronized in the Users folder [username] [organization name] [group - channel] . Click ' Change Location ' if you want to change the location of the stored files, then click ' Next '.
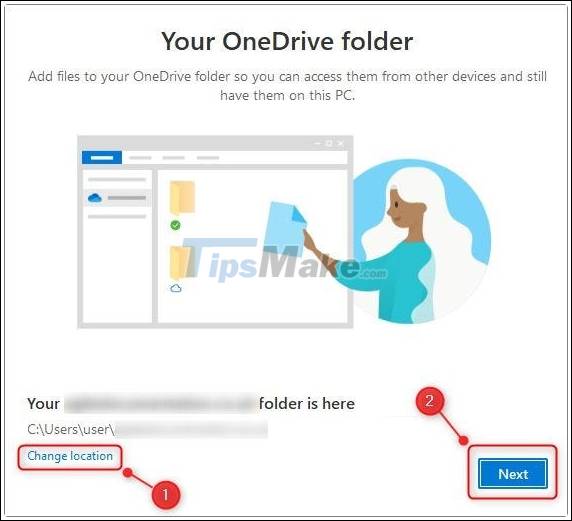
There will be three information pages describing how to share and where your files will appear one by one, click ' Next ' to go through them. On the ' Get the Mobile App ' page, click ' Later '.

On the next screen that appears, click ' Open My OneDrive Folder '.

A file explorer window will immediately open. Here, you'll find your synced Microsoft Teams files in a folder named by groups and channels.
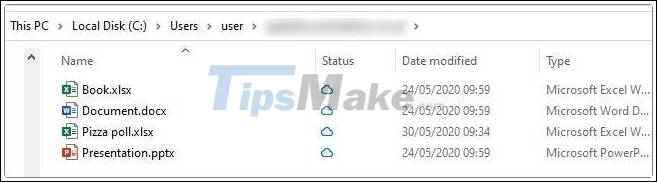
Any changes you make on your device are automatically synced with Microsoft Teams and vice versa. Also, any changes others make to files in Microsoft Teams will be automatically synced to your device. If you're working offline, syncing happens once you're back online.
There will only be one channel synced at a time, so if you want to sync files from another channel, you'll have to go through this process again.
Stop syncing files between Microsoft Teams and OneDrive
If you delete a synced document from OneDrive, it will also be deleted from Teams, or you'll need to stop folder syncing. To do this, open the OneDrive app, choose ' Help & Settings ', then click ' Settings '.
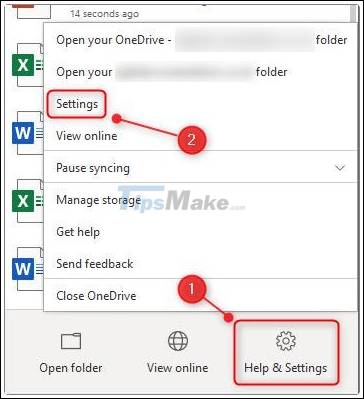
Under the ' Account ' tab , find the channel you are syncing to, click ' Stop sync ' and then click ' OK '.
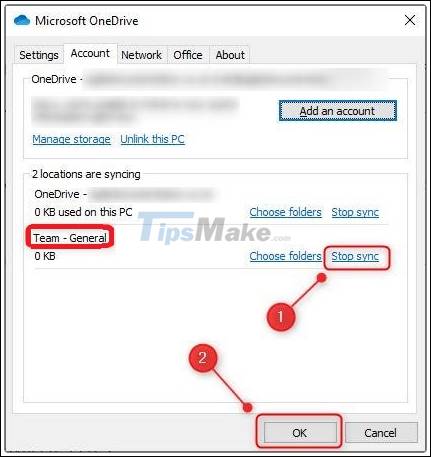
On the confirmation window that pops up, go ahead and click ' Stop Sync '.

Any changes you make to the file will no longer be synced with Microsoft Teams. Also, changes made to files in the client application will no longer be synchronized with files on your computer. This means you can delete files from your computer, but they'll still be on Teams.
You should read it
- How to use Microsoft Teams online
- How to connect hosting services on Microsoft Teams
- Microsoft integrates Teams utilities into Office.com website and Office Windows apps
- How to turn off mic in Microsoft Teams
- Users should be wary of this Microsoft Teams security flaw
- How to install Vietnamese on Microsoft Teams
- How to reopen previously visited locations in Microsoft Teams
- How to recover deleted files on Microsoft Teams
May be interested
- How to reopen previously visited locations in Microsoft Teams
 in microsoft teams there is a dedicated 'access history' list, which lists the 12 most recently visited locations on your teams account.
in microsoft teams there is a dedicated 'access history' list, which lists the 12 most recently visited locations on your teams account. - Instructions for using Microsoft Teams on your phone
 microsoft teams support online learning, remote meetings with many people when connecting via video or live group chat. how to use microsoft teams on your phone is very simple.
microsoft teams support online learning, remote meetings with many people when connecting via video or live group chat. how to use microsoft teams on your phone is very simple. - Steps to fix the error of not being able to sign in to Microsoft Teams
 you have a situation where you can't log in to microsoft teams, and struggle forever without knowing how to fix it. then click on the article to learn more!
you have a situation where you can't log in to microsoft teams, and struggle forever without knowing how to fix it. then click on the article to learn more! - Slack has 350,000 new users from IBM, the competition with Microsoft Teams is hotter than ever
 the battle for market share in the enterprise-class online group management service has always been known as a two-horse race between the two big guys slack and microsoft teams.
the battle for market share in the enterprise-class online group management service has always been known as a two-horse race between the two big guys slack and microsoft teams. - How to create and join meetings on Microsoft Teams
 microsoft teams is a chat-based collaboration platform complete with document sharing, online meeting, and many other extremely useful features for business communication.
microsoft teams is a chat-based collaboration platform complete with document sharing, online meeting, and many other extremely useful features for business communication. - How to completely uninstall Microsoft Teams on Windows 10
 if microsoft teams continues to reinstall on windows computers and runs itself on startup, there is a solution to help you resolve this issue.
if microsoft teams continues to reinstall on windows computers and runs itself on startup, there is a solution to help you resolve this issue. - How to share screen in Microsoft Teams
 microsoft teams allows you to easily share your screen in online meetings when needed. you can even choose to share your entire device screen, or just a specific application window.
microsoft teams allows you to easily share your screen in online meetings when needed. you can even choose to share your entire device screen, or just a specific application window. - Keyboard shortcuts in Microsoft Teams
 this article summarizes the following shortcuts in microsoft teams by tipsmake will help you work faster in the process of using teams, thanks to the microsoft teams keyboard shortcuts that will save time and increase productivity on the plus platform. online collaboration.
this article summarizes the following shortcuts in microsoft teams by tipsmake will help you work faster in the process of using teams, thanks to the microsoft teams keyboard shortcuts that will save time and increase productivity on the plus platform. online collaboration. - How to install Microsoft Teams on Windows 10
 on windows 10, microsoft teams is a real-time messaging and collaboration platform designed for businesses that compete directly with slack.
on windows 10, microsoft teams is a real-time messaging and collaboration platform designed for businesses that compete directly with slack. - How to fix Microsoft Teams error consuming a lot of RAM and CPU on Windows 10
 if you find that the microsoft teams app is consuming too much ram and cpu on your windows 10 computer, here's how to help you fix it.
if you find that the microsoft teams app is consuming too much ram and cpu on your windows 10 computer, here's how to help you fix it.










 How to allow everyone to share screen during a Zoom meeting
How to allow everyone to share screen during a Zoom meeting How to fix the Microsoft Teams shortcut not working on the computer
How to fix the Microsoft Teams shortcut not working on the computer How to enable Registration Lock in Signal
How to enable Registration Lock in Signal