How to share screen in Google Meet
You can share your screen at any time during the call with Google Meet. The Chrome web browser has a ton of screen change options. You can use Firefox, Microsoft Edge or Safari for the same experiences.
Step 1. Click Present Now at the bottom of the toolbar.
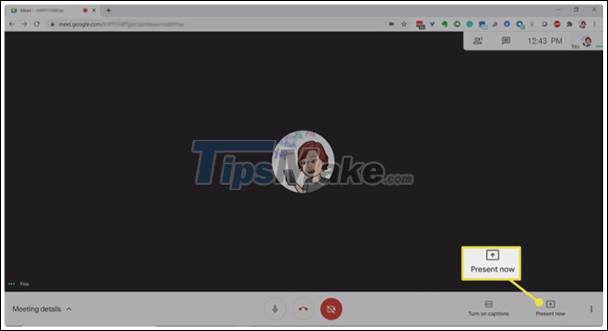 How to share screen in Google Meet Picture 1
How to share screen in Google Meet Picture 1
Step 2. Choose Your entire screen , A window or Chrome Tab from the pop-up menu.
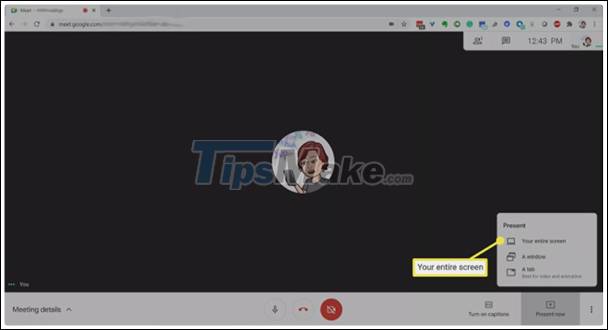 How to share screen in Google Meet Picture 2
How to share screen in Google Meet Picture 2
Step 3. Next, select the Chrome window or tab you want to share. You can share an application window, for example Photoshop or Microsoft Excel, a web page tab, or a PDF file.
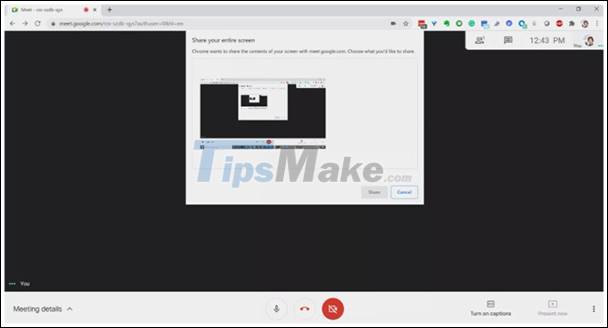 How to share screen in Google Meet Picture 3
How to share screen in Google Meet Picture 3
Step 4. Click Share .
 How to share screen in Google Meet Picture 4
How to share screen in Google Meet Picture 4
Step 5. To stop sharing, click You Are Presenting> Stop Presenting .
 How to share screen in Google Meet Picture 5
How to share screen in Google Meet Picture 5
Share your screen with a presenter
You can share your screen while someone else is presenting, their screen pauses.
Step 1. Click on [Name] is presenting .
 How to share screen in Google Meet Picture 6
How to share screen in Google Meet Picture 6
Step 2. Select Your entire screen , A window or Chrome Tab .
 How to share screen in Google Meet Picture 7
How to share screen in Google Meet Picture 7
Step 3. A pop-up will pop up confirming you are trying to get screen sharing permissions. Click on Share now .
 How to share screen in Google Meet Picture 8
How to share screen in Google Meet Picture 8
Step 4. Select Share .
 How to share screen in Google Meet Picture 9
How to share screen in Google Meet Picture 9
Join Google Meet just for presentations
If you're giving a presentation during a meeting and don't need to participate in other activities, you can go just to share the screen. You will not appear on the camera, only your screen will be displayed.
Step 1. Go to the Google Meet page and click Present .
 How to share screen in Google Meet Picture 10
How to share screen in Google Meet Picture 10
Step 2. Select a window or application.
 How to share screen in Google Meet Picture 11
How to share screen in Google Meet Picture 11
Step 3. Click Share .
 How to share screen in Google Meet Picture 12
How to share screen in Google Meet Picture 12
How to share a screen in the Google Meet app
The screen sharing process is similar when using apps on Android and iOS.
Step 1. Join the call.
Step 2. Tap the screen and choose the horizontal three dot icon menu .
Step 3. Select Share screen .
 How to share screen in Google Meet Picture 13
How to share screen in Google Meet Picture 13
Step 4. Click Start Sharing> Start now (or Start Broadcast on iOS).
Step 5. To stop sharing, click Stop Sharing .
 How to share screen in Google Meet Picture 14
How to share screen in Google Meet Picture 14
You should read it
- How to share audio on Google Meet
- How to return or livestream with Google Meet
- Instructions to rename Google Meet on PC and phone
- How to use filters on Google Meet
- How to see every member on Google Meet
- Link download Google Meet: Free online meeting application
- The most common Google Meet errors and how to fix them
- Useful keyboard shortcuts on Google Meet
- How to turn off the Google Meet frame in Gmail
- How to change the name on Google Meet
- Quickly create a Google Meet meeting with a short domain name
- How to install Google Meet on a computer





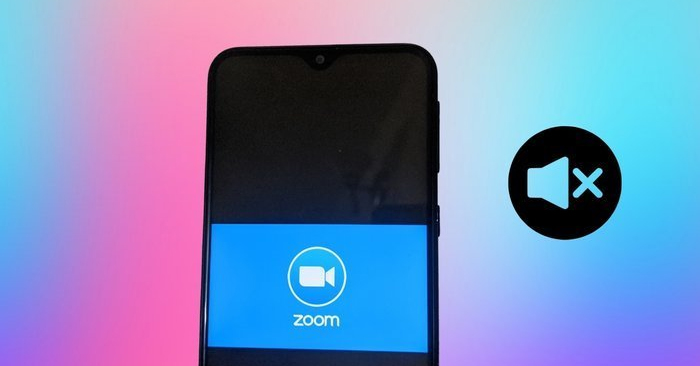
 How to share audio on Google Meet
How to share audio on Google Meet How to return or livestream with Google Meet
How to return or livestream with Google Meet Instructions to rename Google Meet on PC and phone
Instructions to rename Google Meet on PC and phone How to use filters on Google Meet
How to use filters on Google Meet How to see every member on Google Meet
How to see every member on Google Meet Link download Google Meet: Free online meeting application
Link download Google Meet: Free online meeting application