How to use filters on Google Meet
Using a filter on Google Meet will make the background behind it hidden and the video call frame is more beautiful and professional when we want to hide the current space. The following article will guide you to read how to use filters on Google Meet.
Instructions for installing filters on Google Meet
Step 1. First of all, we install Filters & Stickers for Google Meet utility on the browser here.
Step 2. Then you login Google.com website through your Google account. At the interface we click New meeting and then select Start an instant meeting to conduct video calls on Google Meet immediately.
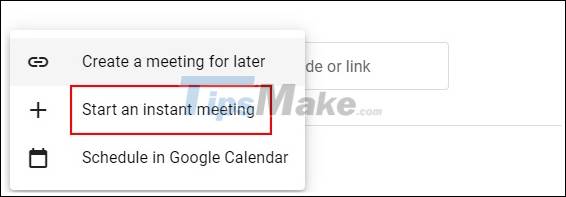
Step 3. Display the video call interface and look to the left side we have the option to Add others to add the email addresses of those who want to join the group meeting, or you can share the meeting via the displayed URL.

Besides, we will also see the Filters & Stickers for Google Meet toolbar to use filters on Google Meets. You will have a choice of color filter for the frame or mask options.

Step 4. With the color filter option, you will have 13 different color filters such as Jimin, Gully, Jet, Merano, . You just need to click on the color filter you want to use.

Step 5. With mask filter, you will have some options such as hat, glasses, stickers to stick to left cheek or right cheek. Click on the sticker you want to use and then wait for the sticker to appear on the frame. If the computer has a high, stable configuration, when applying this masking filter will be faster than a slow computer.


Hope this information is useful to you. Good luck.
You should read it
- Link download Google Meet: Free online meeting application
- How to see every member on Google Meet
- The most common Google Meet errors and how to fix them
- Useful keyboard shortcuts on Google Meet
- How to turn off the Google Meet frame in Gmail
- How to change the name on Google Meet
- How to share audio on Google Meet
- Quickly create a Google Meet meeting with a short domain name
May be interested
- How to share audio on Google Meet
 working comfortably indoors has many benefits. especially when you use great online meeting apps like google meet. however, when sharing the screen, you will notice that the audio feature may be missing.
working comfortably indoors has many benefits. especially when you use great online meeting apps like google meet. however, when sharing the screen, you will notice that the audio feature may be missing. - Quickly create a Google Meet meeting with a short domain name
 google has introduced a time-saving way for people who often use google meet to video conference.
google has introduced a time-saving way for people who often use google meet to video conference. - 4 types of professional filters should be available when taking photos
 filter is usually installed in front of the lens, is responsible for protecting the lens and increasing the quality of photography. the filter will record the necessary information so that users can choose the right type of filter.
filter is usually installed in front of the lens, is responsible for protecting the lens and increasing the quality of photography. the filter will record the necessary information so that users can choose the right type of filter. - How to install Google Meet on a computer
 google meet (formerly google hangouts meets) is google's attempt to compete with zoom and microsoft teams.
google meet (formerly google hangouts meets) is google's attempt to compete with zoom and microsoft teams. - Google Meet can't open the camera? Here is how to fix it!
 the transition from a regular meeting to an online meeting is not always perfect. before or during a meeting, nothing annoys you more than the webcam won't open during meet video calls.
the transition from a regular meeting to an online meeting is not always perfect. before or during a meeting, nothing annoys you more than the webcam won't open during meet video calls. - Gmail with Google Meet integration makes it easier for users to participate in online learning
 google meet will be integrated directly, almost becoming a 'service' within gmail, as a shortcut that appears in the sidebar, allowing users to start or join meet video calls right away. from the gmail interface.
google meet will be integrated directly, almost becoming a 'service' within gmail, as a shortcut that appears in the sidebar, allowing users to start or join meet video calls right away. from the gmail interface. - How to translate calls on Google Meet using Galaxy AI
 some samsung galaxy devices have added ai technology for you to experience and take advantage of, such as translating phone calls or calls on applications like google meet.
some samsung galaxy devices have added ai technology for you to experience and take advantage of, such as translating phone calls or calls on applications like google meet. - How to set up an online meeting in Google Hangouts Meet
 google hangouts meet is included as part of the account. you can find it listed in the google app after logging into your google account or downloading from google play for mobile devices.
google hangouts meet is included as part of the account. you can find it listed in the google app after logging into your google account or downloading from google play for mobile devices. - Google allows G Suite users to use the premium Hangouts Meet feature for free
 google recently launched an upgrade support package that allows all g suite users to use the free premium meet meet feature, which is only for the g suite enterprise version. this move by google is aimed at responding to the shift of working and learning patterns of businesses and educational institutions.
google recently launched an upgrade support package that allows all g suite users to use the free premium meet meet feature, which is only for the g suite enterprise version. this move by google is aimed at responding to the shift of working and learning patterns of businesses and educational institutions. - How to share screen in Google Meet
 in the article below, make tech will guide you on how to share your screen on google meet.
in the article below, make tech will guide you on how to share your screen on google meet.










 The most common Google Meet errors and how to fix them
The most common Google Meet errors and how to fix them How to turn off mic in Microsoft Teams
How to turn off mic in Microsoft Teams How to prevent members from clicking each other out of a group in Microsoft Teams
How to prevent members from clicking each other out of a group in Microsoft Teams How to pin files in Microsoft Teams
How to pin files in Microsoft Teams How to fix the error of not sending messages on Zalo
How to fix the error of not sending messages on Zalo