The most common Google Meet errors and how to fix them
Google Meet has become one of the standard solutions for online meeting. And it's a viable option whether you're attending a business meeting or connecting with friends and family. However, like all software, Google Meet is not perfect, and you may experience some problems in the process. If you're having trouble with the app, this guide should help.
Cannot join or start meeting
If you're having trouble joining an existing Google Meet video meeting or creating a new meeting, first make sure you're signed in with your Google account or Google Workspace - you can do this by visiting visit the Google website, then click the blue Sign In button. If you are a Google Workspace user, you may need to check with your administrator to make sure that Google Meet is enabled for your organization in the Google Admin console.
The phone number to call was not provided for the meeting
At this time, only meetings set up by Google Workspace users have a phone number to call, allowing meeting participants to call into the meeting using their phone. Also, not all countries of the world include this feature. Remember to check with Google to make sure the country you want supports dialing.
Education users cannot participate from outside the domain
If you are using a Google Workspace for Education Fundamentals account or an Education Plus account, there is a known error where the meeting creator must be present to approve or deny participation requests from outside the domain.
Therefore, if the meeting creator is absent from the call, the user outside the domain will not be able to join the call and the Ask to Join page will hang. Until this issue is fixed, the best solution is to make sure the meeting creator continues the call until all participants with an external email address are present.
Your meeting appears to be full
If you can't add someone else to your meeting, you may have reached your subscription limit. Personal Google accounts and G Suite Basic accounts have a limit of 100 participants. Education Fundamentals accounts are also limited to 100 participants, while G Suite Business, Business Standard, and Essentials accounts can hold up to 150 participants. (Business Starter is still limited to 100).
For Business Plus and Enterprise customers, Google Meet can support up to 250 participants. However, Enterprise Essentials customers are still limited to 150. Education Plus accounts also have a maximum of 250 participants.
The camera or microphone has been denied access
When you join a Google Meet conference for the first time, the system will ask for permission to use the camera and microphone. If you accidentally rejected the system, you can change your answer by following the steps below:
Step 1 : Visit the Google Meet website, preferably using Google Chrome.
Step 2 : Click the New Meeting button and then choose Start an Instant Meeting from the pop-up menu.
Step 3 : On Chrome's address bar, click the locked camera icon (a small camera with a red X).
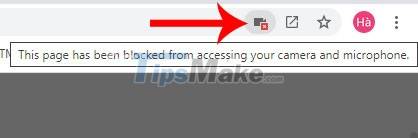
Step 4 : Click on Always Allow https://meet.google.com to Access Your Camera and Microphone .
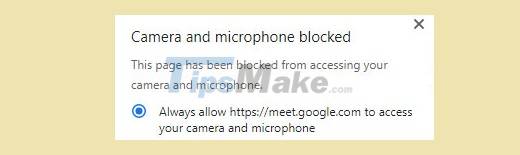
Step 5 : Click Done . Then a message can appear - just click Remove . Reload the web page to see that your camera and microphone have been granted access and are now active.
Step 6 : When you refresh the website, you'll be taken out of the meeting and returned to the Ready to Join screen ? . On this screen, you can see if your camera and microphone are working by clicking on Test Your Audio and Video button .
You'll go through the steps required to test your microphone and webcam by recording a short clip of what you're talking about. If your hardware is good and you are satisfied with the clip quality, you can click the Join button right in the Ready to Join screen ? to join your meeting.
People can't see your camera while using MacOS
On the latest versions of MacOS (Mojave or later), you need to allow Chrome or Firefox to use your webcam. This is a security measure to make sure no unapproved apps are using your webcam or microphone without your permission.
Note : Before following these steps, check to make sure your camera is plugged in properly. If you can access your webcam in other apps, such as FaceTime or Photobooth, continue.
Step 1 : Click the Apple logo in the top left corner of the screen.
Step 2 : Select System Preferences.
Step 3 : Select the Security & Privacy setting .
Step 4 : Select Privacy> Camera .
Step 5 : Make sure that Google Chrome or Firefox has a check mark next to it.
You can also follow the same steps if your microphone is rejected. In step 4, select the Microphone option instead of the Camera option .
The drop-down menus are not visible during screen sharing
The Google development team now knows that when you share a window in Google Meet, the drop-down menus won't display. If you need a drop-down menu, your best option now is to share your entire desktop instead of a single window.
Cannot present while on MacOS
With macOS Catalina or later, you need to allow the browser to record your screen before presenting. To enable this option via the System Preferences app , follow these steps:
Step 1 : Click the Apple logo in the top left corner of the screen.
Step 2 : Select System Preferences.
Step 3 : Select the Security & Privacy setting .
Step 4 : Select Privacy.
Step 5 : Select Screen Recording.
Step 6 : Make sure that Google Chrome or Firefox has a check mark next to it.
Poor video quality during the call
Several different factors may affect the quality of your video calls. For starters, make sure you are using a high definition webcam from a trusted manufacturer. (If you don't have a great webcam, there's not much you can do.) Also, check that the network you are using is high speed and able to support calls. If you're still having problems, try closing other browser tabs and apps that are using up resources. Finally, if you are using a VPN try to disconnect from it, as it might slow down your connection.
Google Meet is completely inaccessible
You may have noticed that Google is having some problems with its Meet service. See Google Workspace Status Dashboard for more information. A green icon next to Meet indicates everything is working properly, while an orange / yellow or red icon will indicate an issue that could explain why you can't connect at the moment.
Google Meet cannot be opened on mobile devices
Visit the App Store on an iOS device or the Play Store on an Android device to ensure that your version of Google Meet is still supported. Google only supports mobile versions of Meet for 6 months, and older versions of the app may subsequently stop working properly. Alternatively, remove the app and then reinstall it from the appropriate app store on your mobile device.
Meetings cannot be scheduled all day
Google has said that meeting rooms added to all-day events will be "scheduled for Coordinated Universal Time (UTC)", which may result in an error that prevents you from scheduling extended meetings. all day. You can fix this problem by manually scheduling the 24-hour event (using the Date and Time drop-down boxes ) instead of selecting the All Day option when you plan your meeting.
Wish you successful troubleshooting!
You should read it
- How to use filters on Google Meet
- How to see every member on Google Meet
- Link download Google Meet: Free online meeting application
- Useful keyboard shortcuts on Google Meet
- How to turn off the Google Meet frame in Gmail
- How to change the name on Google Meet
- How to share audio on Google Meet
- Quickly create a Google Meet meeting with a short domain name
May be interested
- Top 10 common Google Drive problems and solutions
 google drive lets you collaborate with others seamlessly. it is also integrated with many other services and files are always accessible. on top of that, you also get a huge amount of free storage.
google drive lets you collaborate with others seamlessly. it is also integrated with many other services and files are always accessible. on top of that, you also get a huge amount of free storage. - Quickly create a Google Meet meeting with a short domain name
 google has introduced a time-saving way for people who often use google meet to video conference.
google has introduced a time-saving way for people who often use google meet to video conference. - How to install Google Meet on a computer
 google meet (formerly google hangouts meets) is google's attempt to compete with zoom and microsoft teams.
google meet (formerly google hangouts meets) is google's attempt to compete with zoom and microsoft teams. - Google Meet can't open the camera? Here is how to fix it!
 the transition from a regular meeting to an online meeting is not always perfect. before or during a meeting, nothing annoys you more than the webcam won't open during meet video calls.
the transition from a regular meeting to an online meeting is not always perfect. before or during a meeting, nothing annoys you more than the webcam won't open during meet video calls. - Summary of common errors on iPhone 6, 6 Plus and how to fix errors
 bluetooth errors, wifi errors, phishing errors ... are the most common common errors on iphone 6 and 6 plus. so how to fix these errors. please refer to the following article of network administrator.
bluetooth errors, wifi errors, phishing errors ... are the most common common errors on iphone 6 and 6 plus. so how to fix these errors. please refer to the following article of network administrator. - Gmail with Google Meet integration makes it easier for users to participate in online learning
 google meet will be integrated directly, almost becoming a 'service' within gmail, as a shortcut that appears in the sidebar, allowing users to start or join meet video calls right away. from the gmail interface.
google meet will be integrated directly, almost becoming a 'service' within gmail, as a shortcut that appears in the sidebar, allowing users to start or join meet video calls right away. from the gmail interface. - How to translate calls on Google Meet using Galaxy AI
 some samsung galaxy devices have added ai technology for you to experience and take advantage of, such as translating phone calls or calls on applications like google meet.
some samsung galaxy devices have added ai technology for you to experience and take advantage of, such as translating phone calls or calls on applications like google meet. - How to set up an online meeting in Google Hangouts Meet
 google hangouts meet is included as part of the account. you can find it listed in the google app after logging into your google account or downloading from google play for mobile devices.
google hangouts meet is included as part of the account. you can find it listed in the google app after logging into your google account or downloading from google play for mobile devices. - Google allows G Suite users to use the premium Hangouts Meet feature for free
 google recently launched an upgrade support package that allows all g suite users to use the free premium meet meet feature, which is only for the g suite enterprise version. this move by google is aimed at responding to the shift of working and learning patterns of businesses and educational institutions.
google recently launched an upgrade support package that allows all g suite users to use the free premium meet meet feature, which is only for the g suite enterprise version. this move by google is aimed at responding to the shift of working and learning patterns of businesses and educational institutions. - How to share screen in Google Meet
 in the article below, make tech will guide you on how to share your screen on google meet.
in the article below, make tech will guide you on how to share your screen on google meet.










 How to turn off mic in Microsoft Teams
How to turn off mic in Microsoft Teams How to prevent members from clicking each other out of a group in Microsoft Teams
How to prevent members from clicking each other out of a group in Microsoft Teams How to pin files in Microsoft Teams
How to pin files in Microsoft Teams How to fix the error of not sending messages on Zalo
How to fix the error of not sending messages on Zalo How to turn off notifications when someone in your contacts joins Telegram
How to turn off notifications when someone in your contacts joins Telegram Top 10 Notion Templates are suitable for students and teachers to use
Top 10 Notion Templates are suitable for students and teachers to use