How to Restore Windows 7 Computer to Factory Settings
Dell
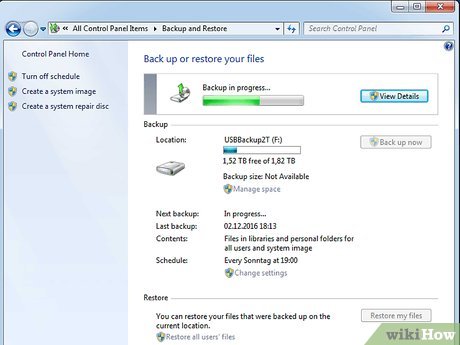
Backup and save all important data to an external hard drive, USB or cloud storage system. The factory reset process will erase all personal data on the computer.
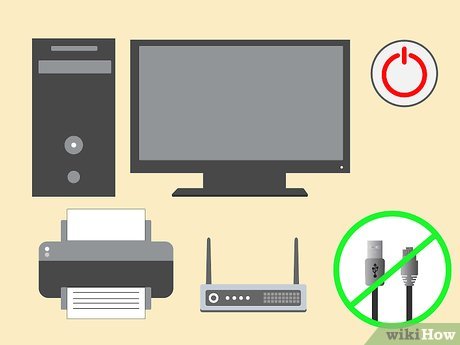
Turn off the device and disconnect all accessories or peripherals such as printers, scanners, network cables and USB.
Disconnect the laptop from the docking station (if applicable).
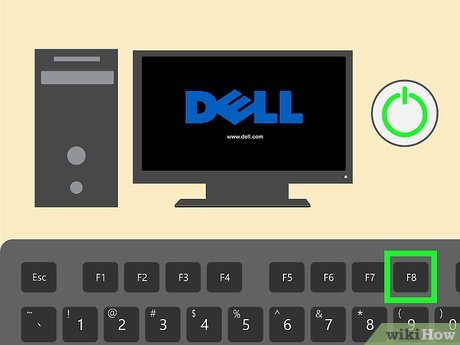
Turn on the computer and press F8 repeatedly until the Dell logo appears on the screen. The Advanced Boot Options menu will open.
If the Advanced Boot Options menu does not appear, you will need to restart your computer and try again.

Select 'Repair Your Computer' using the arrow keys then press 'Enter'. The System Recovery Options menu will appear.

Select your keyboard layout then select 'Next'.

Log in to your local user or administrator account and select 'OK '.

Select 'Dell Factory Tools' or 'Dell Factory Image Restore' then click 'Next'. The Confirm Data Deletion menu opens.

Place a check mark next to the option 'Yes, reformat hard drive and restore system software to factory condition' and click 'Next'. Windows 7 will begin restoring factory settings, a process that takes as little as five minutes. Once completed, Windows will notify that the computer has been restored to factory settings.

Click 'Finish'. After the computer restarts, the Windows 7 setup wizard will appear on the screen.
HP (Hewlett-Packard)

Backup and save all important data to an external hard drive, USB or cloud storage system. The factory reset process will erase all personal data on the computer.

Turn off the device and disconnect all accessories or peripherals such as printers, scanners, network cables and USB.

Open your computer and click on the 'Start' menu.
If Windows does not start properly and you cannot access the Start menu, press F11 repeatedly while the computer restarts to open the Recovery Manager window, then continue to step 7.

Click 'All Programs' then select 'Recovery Manager '.

Click 'Recovery Manager' again and enter the administrator password.

Click 'Yes' when the User Account Control window appears asking if you want the program to make changes to your computer. The Recovery Manager window will appear on the screen.

Select 'System Recovery' under 'I need help immediately '.

Select 'Yes', then click 'Next' when the system asks if you want the computer to be restored to factory settings. The computer will restart and the Recovery Manager window will appear.

Select 'System Recovery' then select 'Recover without backing up your files '.

Click 'OK' to confirm that you want to restore factory settings, then select 'Finish'. The computer will restart and display the Windows setup screen.
Acer

Backup and save all important data to an external hard drive, USB or cloud storage system. The factory reset process will erase all personal data on the computer.

Restart the computer and then press the key combination Alt (left) + F10 when the Acer logo appears on the screen. The Acer eRecovery Management application will appear.
Press 'Enter' when the Microsoft Windows start screen appears to continue to the eRecovery Management window.

Select 'Completely Restore System to Factory Defaults' then select 'Next'.

Select 'Next' again to confirm that you want to restore factory settings. The recovery process will begin and last approximately 10 to 60 minutes. Once completed, the Windows 7 installer will appear on the screen.
Toshiba

Backup and save all important data to an external hard drive, USB or cloud storage system. The factory reset process will erase all personal data on the computer.

Turn off the device and disconnect all accessories or peripherals such as printers, scanners, network cables and USB.

Check to make sure the Toshiba computer is plugged in. This is to keep the computer from shutting down while the factory reset takes place.

Restart the computer and then hold down the '0' key on the keyboard. The recovery warning screen will pop up.
If the recovery warning screen doesn't appear, you'll need to restart your computer and try again.

Click 'Yes' to confirm that you want to proceed with system restore. Toshiba Recovery Wizard will open.

Select 'Recovery of Factory Software', then follow the on-screen instructions to restore to factory settings. The computer will reboot several times throughout the process and the Windows 7 welcome screen will appear when completed.
Other brands

Backup and save all important data to an external hard drive, USB or cloud storage system. The factory reset process will erase all personal data on the computer.

Restart your Windows 7 computer, then observe the screen to find the corresponding boot command. In most cases, the startup command will appear at the top or bottom of the screen.

Press the appropriate boot command to access your computer's recovery partition. Boot commands will vary by computer manufacturer:
Asus: Press F9
Lenovo: Press F11
MSI: Press F3
Samsung: Press F4
Sony: Press F10

Select Restore your computer to factory settings. This option has different titles depending on the manufacturer because each unit uses different software for the built-in recovery partition. In most cases, this option will be 'Restore factory settings' or 'Perform factory restore'.

Follow the on-screen instructions to restore factory settings. The computer may restart several times during this approximately hour-long process. Once completed, the Windows setup or welcome screen will appear.
You should read it
- How to Restore Your Windows XP Computer
- How to use System Restore in Windows: Turn off, turn on, create, restore System Restore
- How to Do a System Restore
- How to Use System Restore on Windows 7
- How to Use System Restore on Windows 7
- Instructions for restoring the system on Windows
- How to use the Reset feature on Windows 10
- Restore a Windows 8 computer with System Restore
May be interested
- How to Recover Data After a Factory Reset on iPhone or iPad
 this wikihow teaches you how to restore your personal data and settings from a saved backup after factory resetting your iphone or ipad. you can restore all your contacts, calendars, notes, text messages, apps, and settings from an icloud...
this wikihow teaches you how to restore your personal data and settings from a saved backup after factory resetting your iphone or ipad. you can restore all your contacts, calendars, notes, text messages, apps, and settings from an icloud... - How to Restore Macbook to Factory Settings
 when it's time to sell your macbook, you should wipe the hard drive and sell it in factory settings. if the macbook is restored like that, it will also become more attractive in the eyes of buyers. make sure you're connected to the internet before restoring your macbook.
when it's time to sell your macbook, you should wipe the hard drive and sell it in factory settings. if the macbook is restored like that, it will also become more attractive in the eyes of buyers. make sure you're connected to the internet before restoring your macbook. - How to Restore Microsoft Word Factory Settings
 after using microsoft word for many projects, you may feel that the program no longer works as it did when you first installed it. the default settings for one or more features - such as fonts, toolbar placement, and autocorrect options - will change after you mistakenly click or scroll. uninstalling and reinstalling the word program doesn't help because the preferences are all saved on the computer. this article will show you how to restore the original look and settings of microsoft word on windows and macos.
after using microsoft word for many projects, you may feel that the program no longer works as it did when you first installed it. the default settings for one or more features - such as fonts, toolbar placement, and autocorrect options - will change after you mistakenly click or scroll. uninstalling and reinstalling the word program doesn't help because the preferences are all saved on the computer. this article will show you how to restore the original look and settings of microsoft word on windows and macos. - Instructions to reset Android phone to restore factory settings
 resetting your android phone is the process of restoring the original android settings, bringing the phone back to the manufacturer's state or factory reset, which wipes out all data, settings, and applications that are on the device. if the phone is staggering, laggy, suspected of being infected, then resetting, restoring the original settings may help overcome this situation.
resetting your android phone is the process of restoring the original android settings, bringing the phone back to the manufacturer's state or factory reset, which wipes out all data, settings, and applications that are on the device. if the phone is staggering, laggy, suspected of being infected, then resetting, restoring the original settings may help overcome this situation. - Instructions to restore Windows 10 to the newly installed state
 restore windows 10 when the computer fails to help users return the computer to its original state, clean up junk on windows and speed up the computer after a period of use.
restore windows 10 when the computer fails to help users return the computer to its original state, clean up junk on windows and speed up the computer after a period of use. - How to Reset a Cell Phone
 resetting your cell phone will erase everything on the phone and restore it to factory settings. you can use this method when your phone fails because it can solve most hardware-related problems. before selling or donating your cell phone, you should also restore it to factory settings. don't forget to back up important data before proceeding as everything will be wiped.
resetting your cell phone will erase everything on the phone and restore it to factory settings. you can use this method when your phone fails because it can solve most hardware-related problems. before selling or donating your cell phone, you should also restore it to factory settings. don't forget to back up important data before proceeding as everything will be wiped. - How to reset, restore factory settings iPhone, iPad with hardware keys
 the following article will guide you how to reset, restore factory settings iphone, ipad with extremely simple hardware keys, fix iphone, ipad crashes, freezes. click to see now!
the following article will guide you how to reset, restore factory settings iphone, ipad with extremely simple hardware keys, fix iphone, ipad crashes, freezes. click to see now! - How to Factory Reset Samsung TV
 today's tipsmake will show you how to reset any samsung tv to its original factory settings.
today's tipsmake will show you how to reset any samsung tv to its original factory settings. - How to Restore Display Settings on Windows 11
 incorrect or improperly changed display settings in windows 11 can cause problems. here's how to restore display settings in windows 11.
incorrect or improperly changed display settings in windows 11 can cause problems. here's how to restore display settings in windows 11. - Steps to reset Apple TV, How to factory reset Apple TV
 you want to reset, factory reset your apple tv to return the product to its original state but don't know how to do it. the following article will show you 2 ways to reset, restore factory settings for apple tv extremely simply.
you want to reset, factory reset your apple tv to return the product to its original state but don't know how to do it. the following article will show you 2 ways to reset, restore factory settings for apple tv extremely simply.










 How to Recover Deleted Browsing History on Windows
How to Recover Deleted Browsing History on Windows How to Uninstall Internet Explorer 11 on Windows 7
How to Uninstall Internet Explorer 11 on Windows 7 How to Type Symbols Using the ALT Key
How to Type Symbols Using the ALT Key How to Help Windows 7 Search File Contents Too
How to Help Windows 7 Search File Contents Too How to Stop Printer Spooler on Windows Computer
How to Stop Printer Spooler on Windows Computer How to Remove Viruses and Create Shortcuts on Windows
How to Remove Viruses and Create Shortcuts on Windows