How to Open Task Manager on Mac OS X
Part 1 of 2:
Opening Activity Monitor
-
 Click on the Applications folder, then click on 'Utilities.'
Click on the Applications folder, then click on 'Utilities.' -
 Click on 'Activity Monitor.' The Activity Monitor will display on-screen and display the list of active processes.
Click on 'Activity Monitor.' The Activity Monitor will display on-screen and display the list of active processes.
Part 2 of 2:
Using Activity Monitor
-
 Click on the 'CPU' column near the top of Activity Monitor to sort processes by CPU and determine which processes are consuming the highest amount of resources. This can be helpful if your computer is running slow, and you want to identify one or more applications slowing down your computer.
Click on the 'CPU' column near the top of Activity Monitor to sort processes by CPU and determine which processes are consuming the highest amount of resources. This can be helpful if your computer is running slow, and you want to identify one or more applications slowing down your computer. -
 Click on the process name you want ended, then click on 'Quit Process.' That particular process or application will close and free up CPU on your computer. For example, if you downloaded a third-party application that continues to run in the background, consider ending that particular process to free up CPU.[1]
Click on the process name you want ended, then click on 'Quit Process.' That particular process or application will close and free up CPU on your computer. For example, if you downloaded a third-party application that continues to run in the background, consider ending that particular process to free up CPU.[1]- Select the option to 'Force Quit' any processes that are unresponsive or won't close after selecting 'Quit.' Applications that are looping, unresponsive, or taking an excessive amount of time to load may need to be closed using the 'Force Quit' option.
-
 Click on the 'Memory' or 'System Memory' tab to view information about the amount of memory being used on your computer. The Memory tab will display your computer's allotments of free memory, and is useful for determining whether you need to install more RAM to improve speed and efficiency.
Click on the 'Memory' or 'System Memory' tab to view information about the amount of memory being used on your computer. The Memory tab will display your computer's allotments of free memory, and is useful for determining whether you need to install more RAM to improve speed and efficiency.- If there is little to no memory next to 'Free,' or any values displayed next to 'Swap Used,' you may want to consider purchasing more RAM for your computer. These signs indicate that your computer is out of physical memory and is using a portion of the hard drive for temporary storage -- leading to longer wait times.[2]
-
 Click on the 'Energy' tab to see an overview of your computer's overall energy use, as well as the amount of energy being used by each application. The Energy tab will also display information about your computer's battery life.
Click on the 'Energy' tab to see an overview of your computer's overall energy use, as well as the amount of energy being used by each application. The Energy tab will also display information about your computer's battery life. -
 Click on the 'Disk' tab to view total disk activity across all processes, as well as the amount of data each process has read from and written to your disk.
Click on the 'Disk' tab to view total disk activity across all processes, as well as the amount of data each process has read from and written to your disk. -
 Click on the 'Network' tab to view the amount of data your Mac is sending and receiving over your network. The Network tab can be useful for identifying the processes sending and receiving the most data on your computer.[3]
Click on the 'Network' tab to view the amount of data your Mac is sending and receiving over your network. The Network tab can be useful for identifying the processes sending and receiving the most data on your computer.[3]
5 ★ | 1 Vote
You should read it
- RAM and ROM are two concepts that are easily confused
- How to view applications that take up a lot of memory on your computer is extremely easy
- How to Adjust Virtual Memory
- How to fix errors that cannot format memory card
- Choosing memory for your computer
- How to Format a Memory Card Using a Windows Computer
- How to Repair a Corrupted Memory Card
- Check computer memory (RAM) on Windows, Macbook
May be interested
- 7 fastest ways to open Task Manager on Windows
 task manager helps you to kill frozen applications and check cpu, ram on windows. if you can't open it in the usual way, try shortcuts, cmd or run for quick access.
task manager helps you to kill frozen applications and check cpu, ram on windows. if you can't open it in the usual way, try shortcuts, cmd or run for quick access. - How to run Task Manager with admin rights in Windows 11
 task manager is an important windows tool that allows you to monitor the applications and processes running on your computer. it also provides access to important system information, such as ram usage and cpu temperature.
task manager is an important windows tool that allows you to monitor the applications and processes running on your computer. it also provides access to important system information, such as ram usage and cpu temperature. - Preparing for a new Task Manager on Windows 11
 microsoft has just released build 22538 for users to participate in testing windows 11 on the dev channel. in addition to the announced bug fixes and improvements, this update also brings a new task manager that microsoft is temporarily hiding.
microsoft has just released build 22538 for users to participate in testing windows 11 on the dev channel. in addition to the announced bug fixes and improvements, this update also brings a new task manager that microsoft is temporarily hiding. - How to Open Windows Task Manager
 the windows task manager allows you to view and monitor various activities that occur on your computer. examples of information available in task manager are running applications, cpu and ram usage, startup apps (windows 8 and 10 only),...
the windows task manager allows you to view and monitor various activities that occur on your computer. examples of information available in task manager are running applications, cpu and ram usage, startup apps (windows 8 and 10 only),... - 11 simplest ways to open Task Manager on Windows
 task manager contains many utility applications on your computer, allowing users to check the applications, processes and services currently running on the computer. users can use task manager to launch, stop programs and stop processes....
task manager contains many utility applications on your computer, allowing users to check the applications, processes and services currently running on the computer. users can use task manager to launch, stop programs and stop processes.... - 7 Task Manager processes that should never end
 the windows system processes section, located at the bottom of the list in the windows 10 task manager, contains a number of processes that are important for the computer to run properly.
the windows system processes section, located at the bottom of the list in the windows 10 task manager, contains a number of processes that are important for the computer to run properly. - Top 10 tips for using Task Manager in Windows 10
 task manager is an extremely convenient application built in by microsoft on windows 10 to help users monitor and control the activities happening on your computer.
task manager is an extremely convenient application built in by microsoft on windows 10 to help users monitor and control the activities happening on your computer. - How to Take Advantage of the Performance Tab in Task Manager
 when your computer crashes, seeing how everything is running can help you troubleshoot. and when everything is working, this information can also help you optimize your system.
when your computer crashes, seeing how everything is running can help you troubleshoot. and when everything is working, this information can also help you optimize your system. - Windows 10 Task Manager now allows you to customize applications that use a lot of system resources
 microsoft just added a useful experimental feature called 'eco mode' to task manager windows 10 in the latest preview build, now available to insider users in the dev channel.
microsoft just added a useful experimental feature called 'eco mode' to task manager windows 10 in the latest preview build, now available to insider users in the dev channel. - Former Microsoft employee revealed the secret in Task Manager on Windows 10
 since its launch in 1995, task manager has become an integral part of windows.
since its launch in 1995, task manager has become an integral part of windows.



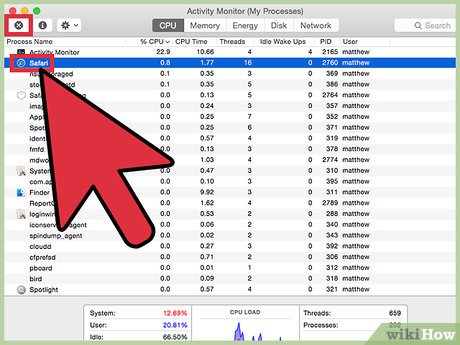


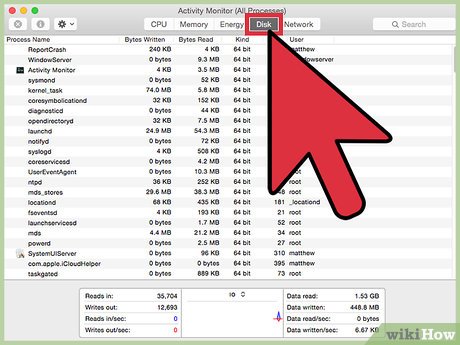










 How to Undo a Mac App Update Without Time Machine
How to Undo a Mac App Update Without Time Machine How to Write to an External Hard Drive on Mac OS X
How to Write to an External Hard Drive on Mac OS X How to Use Spaces on Mac OS X
How to Use Spaces on Mac OS X How to Use Preview Like a Pro in Mac OS X 10.6
How to Use Preview Like a Pro in Mac OS X 10.6 How to Upgrade to Mountain Lion
How to Upgrade to Mountain Lion How to Recover Accidentally Deleted Files in OS X
How to Recover Accidentally Deleted Files in OS X