How to resize images with PowerToys in File Explorer
On Windows 10, you can use multiple apps to resize images, but all of these tools require a lot of steps, and if you have to resize multiple images, you have to repeat them. operation for each file.
If you're looking for a faster way to resize images, consider PowerToys for Windows 10 with Resize pictures, making it easy for people to resize images in File Explorer. Must open the file.
In this tutorial, readers will learn the steps to using PowerToys images to resize one or more images on Windows 10.
The process of resizing images is very simple, but you need to install PowerToys before the option is available in the File Explorer context menu.
To install PowerToys for Windows 10, follow the steps in the article: How to use PowerToys on Windows 10.
How to resize images with PowerToys in File Explorer
To batch resize photos on Windows 10, follow these steps:
1. Open File Explorer.
2. Browse to the directory with the image you want to resize.
3. Select one or more images to resize.
Quick tip : Click the Select all buttonfrom the Home tab . Use theCtrl+shortcutAor press and hold the keyCtrland click the file you want to select.
4. Right-click the selection and select the Resize pictures option .
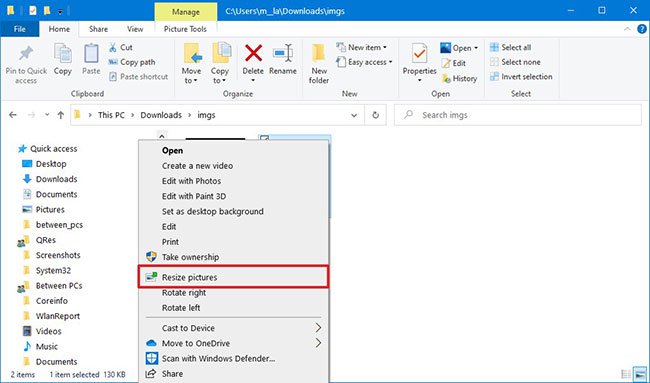 Select the Resize pictures option
Select the Resize pictures option 5. Choose a new size.
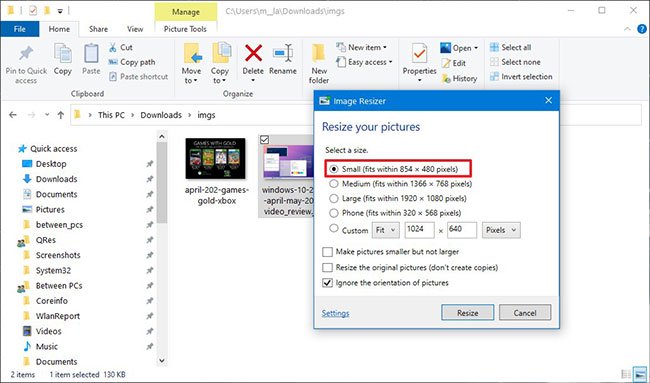 Choose a new size
Choose a new size 6. (Optional) Select the Custom option .
7. Specify the settings you want to use, including Fit, Fill or Stretch , and the number of pixels for width and height.
8. (Optional) Check the Make pictures option smaller but not larger . This is a good option, if you select multiple images of different sizes and want to make sure that all images are of a certain size.
9. (Optional) Check the Resize the original pictures option . PowerToys will create a copy of the new size image. If you are sure of the new size, you can skip making copies of files.
10. (Optional) Check the Ignore the orientation of pictures option .
After completing the steps, the files you have selected will change to the names you specify.
Custom settings
The Resize Pictures feature also allows you to customize many settings, including default size, encoding settings and output file name.
To customize the Resize Pictures feature in PowerToys, follow these steps:
1. Open File Explorer.
2. Browse to the directory with the image you want to resize.
3. Select one or more images to resize.
4. Right-click the selection and select the Resize pictures option .
5. Click the Settings option in the lower left corner.
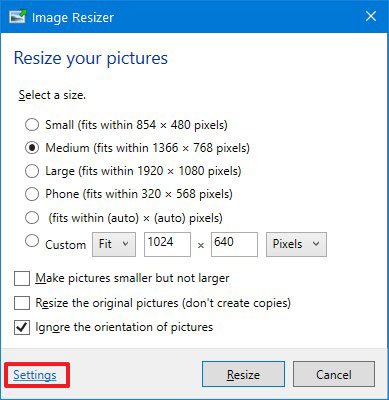 Click the Settings option in the lower left corner
Click the Settings option in the lower left corner 6. Click the Sizes tab .
7. Define width and height for each image size.
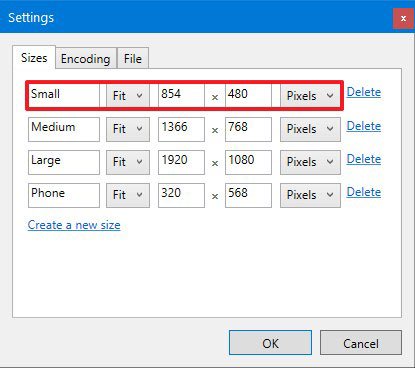 Specify width and height for each image size
Specify width and height for each image size 8. (Optional) Click Create a new size if you want to add another size.
9. (Optional) Click the Delete option to delete the image size.
10. Click the Encoding tab .
11. Use the Fallback encoder drop-down menu to specify one of the available encoders, bmp, jpeg, png, etc.
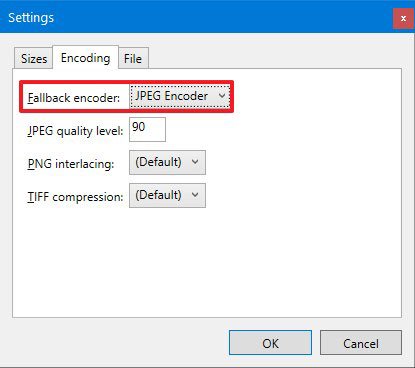 Use the Fallback encoder drop-down menu to specify one of the available encoders
Use the Fallback encoder drop-down menu to specify one of the available encoders 12. Select the quality level for jpeg images.
13. Select to use interlacing technique (draw one frame twice, each time from top to bottom and left to right. The first draw odd lines (1, 3, 5, etc.) and the second draw even lines (2, 4, 6, etc.) to complete a frame) for png files are not.
14. Choose whether or not to compress tiff files.
15. Click the File tab .
16. Use the built-in parameters to compose the file name structure for the image you resize.
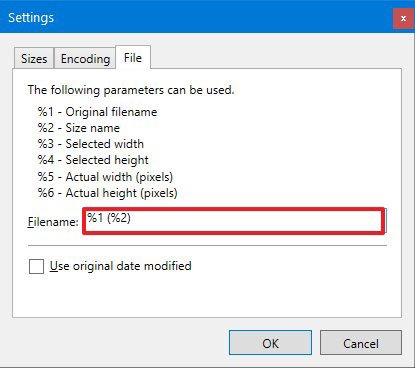 Use the built-in parameters to compose the file name structure for the image you resize
Use the built-in parameters to compose the file name structure for the image you resize 17. Click the OK button .
After you complete the steps, new configurations will be available the next time you resize the image.
You should read it
- The fastest way to batch resize photos with Microsoft's Power Toy software
- In this way, resizing images in bulk will not take much effort as before
- Steps to resize PowerPoint images with Macro
- Instructions for resizing images in Windows 10 series
- How and When to Use File Locksmith in PowerToys
- How to resize images in Paint 3D application on Windows 10
- How to Resize photos without software is extremely fast and easy
- How to batch resize photos with XnConvert
May be interested
- Steps to resize PowerPoint images with Macro
 it can be difficult if you want to include multiple images in powerpoint. however, resizing these images makes them easier to manage, and this can be done using macros.
it can be difficult if you want to include multiple images in powerpoint. however, resizing these images makes them easier to manage, and this can be done using macros. - How to fix Working On It on File Explorer Windows 10
 the quick access area is always opened first on file explorer. however, if quick access is slow, it will cause file explorer to crash.
the quick access area is always opened first on file explorer. however, if quick access is slow, it will cause file explorer to crash. - How to increase typing speed with PowerToys on Windows
 with so much to do in a day, you should find shortcuts or solutions that can speed up your work. one way to get things done faster on windows is to reduce the time spent typing with microsoft powertoys.
with so much to do in a day, you should find shortcuts or solutions that can speed up your work. one way to get things done faster on windows is to reduce the time spent typing with microsoft powertoys. - Instructions for resizing images in Windows 10 series
 reducing the size and size of photos will make it easier for you to share or send them to anyone. in particular, on windows 10 you can resize images in a few simple steps.
reducing the size and size of photos will make it easier for you to share or send them to anyone. in particular, on windows 10 you can resize images in a few simple steps. - 5 best Windows File Explorer extensions to manage files on the system
 if you use windows, it must be familiar, or rather, you have to work daily with file explorer. file explorer is the default file management tool for windows.
if you use windows, it must be familiar, or rather, you have to work daily with file explorer. file explorer is the default file management tool for windows. - Microsoft revived PowerToys, a popular customization tool on Windows 95 / XP
 in the past, powertoys was a tool to customize windows 95 / xp. this legendary tool has recently been revived by microsoft on windows 10 operating system with many interesting features.
in the past, powertoys was a tool to customize windows 95 / xp. this legendary tool has recently been revived by microsoft on windows 10 operating system with many interesting features. - 7 notable changes in File Explorer Windows 11
 windows file explorer is one of those areas where microsoft has made some interesting additions that older versions didn't have.
windows file explorer is one of those areas where microsoft has made some interesting additions that older versions didn't have. - PowerToys is now available in Windows 11 Microsoft Store
 microsoft has now provided a collection of powertoys utilities in the microsoft store on windows 11. this is a reasonable move because it is less than a month away from windows 11 will officially launch - october 5 here.
microsoft has now provided a collection of powertoys utilities in the microsoft store on windows 11. this is a reasonable move because it is less than a month away from windows 11 will officially launch - october 5 here. - 9 outstanding features of Solid Explorer you may not know
 android has many different file managers. among all file managers, solid explorer is one of the best applications. solid explorer has a nice interface and users can optionally remove unnecessary features. and solid explorer can do more than that. here's what you probably don't know about solid explorer.
android has many different file managers. among all file managers, solid explorer is one of the best applications. solid explorer has a nice interface and users can optionally remove unnecessary features. and solid explorer can do more than that. here's what you probably don't know about solid explorer. - Why do many people prefer Windows File Explorer over macOS Finder?
 if you're a user of both systems, many people still come back to file explorer because of its simplicity and more user-friendly features.
if you're a user of both systems, many people still come back to file explorer because of its simplicity and more user-friendly features.










 How to sign a document with GIMP
How to sign a document with GIMP Instructions for creating Instacard photos, new trends on social networks
Instructions for creating Instacard photos, new trends on social networks How to edit photos online on IMGBOT
How to edit photos online on IMGBOT How to use Google Arts & Culture to create your own 'painting masterpieces'
How to use Google Arts & Culture to create your own 'painting masterpieces' How to add fonts to Photoshop
How to add fonts to Photoshop How to combine layers in Photoshop
How to combine layers in Photoshop