How and When to Use File Locksmith in PowerToys
What is File Locksmith?
File Locksmith is a relatively new addition to the PowerToys toolkit. It is a Windows Shell extension used to check which files are in use at a particular time. It also allows you to check which system processes are using those files.
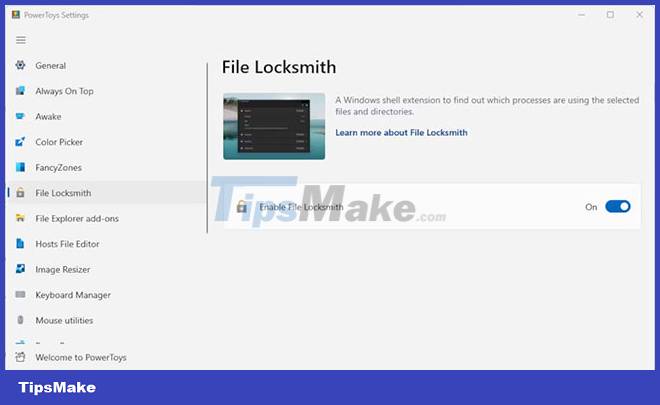
If you haven't tried PowerToys and its utilities, you can download it from the Microsoft Store. File Locksmith was only added to the app in an update in late 2022. If you don't see it in your current version of PowerToys, click the General tab and select Check for Updates .
If this is your first time working with PowerToys, check out how to use PowerToys on Windows 10 for some beginner tips.
When is File Locksmith most useful?
File Locksmith is a very useful utility. First, it can help you better understand what files are being used at any given time. It can also tell you why a file you are trying to delete has failed to be blocked.
It can also be used to troubleshoot applications and files that slow down your PC and find performance bottlenecks. When you use it along with other ways to troubleshoot and improve your PC's performance, it can help speed up your PC a bit.
How to check files and processes in File Locksmith
You can check a file or scan every file in a folder. If a directory has subdirectories, they will also be checked.
File Locksmith will be enabled by default after being added to PowerToys during the update process. If not, you can enable it by opening the PowerToys app, selecting the File Locksmith tab , and clicking the On button.
1. Open File Explorer and find the file or folder you want to check.
2. Right click on the file/folder and select Show more options > What's using this file?

3. File Locksmith will open a window and start scanning the file. Any processes in use will be displayed in the window.
4. Stop the processes directly from the File Locksmith window by clicking the End Process button .

5. You can click the arrow to expand each listed process to see the Process ID, User, and path to the individual file being used.
6. To refresh the list of processes in File Locksmith, click the Reload button at the top right of the open window.
To see the processes being run by another user, you need to open File Locksmith with admin rights. If you are running PowerToys with admin rights, click the Restart as Administrator button at the top right of the File Locksmith window.
You should read it
- How to increase typing speed with PowerToys on Windows
- Microsoft revived PowerToys, a popular customization tool on Windows 95 / XP
- PowerToys is now available in Windows 11 Microsoft Store
- How to resize images with PowerToys in File Explorer
- Windows 10 is about to change the keyboard layout easily with Keyboard Shortcut Manager
- What is ISO file?
- How to open and read the .DAT file?
- How to Create Custom Snap Layouts in Windows Using PowerToys
May be interested
- PowerToys: Show a list of keyboard shortcuts on Windows 10 and Windows 11
 instructions for using powertoys software to display a list of shortcuts on windows 10 and windows 11 operating systems. hotkey display software on windows operating systems
instructions for using powertoys software to display a list of shortcuts on windows 10 and windows 11 operating systems. hotkey display software on windows operating systems - How to enable thumbnails for SVG files in Windows 10
 windows 10 does not support downloading thumbnails for svg files by default.
windows 10 does not support downloading thumbnails for svg files by default. - What is ISO file?
 an iso file, often called an iso image, is a single file, replacing all cds, dvds or bds. the entire contents of the disc can be accurately copied in a single iso file.
an iso file, often called an iso image, is a single file, replacing all cds, dvds or bds. the entire contents of the disc can be accurately copied in a single iso file. - 6 Apps That Bring macOS Features to Windows PCs
 luckily, you can use these apps to bring popular macos features to your windows pc.
luckily, you can use these apps to bring popular macos features to your windows pc. - How to open and read the .DAT file?
 file creation programs must have an extension for the file. however, in some cases a program will not do so and simply provide the .dat extension for the file only. technically this doesn't hurt files, but opening the file is a bit more difficult because your windows computer won't know how to open the .dat file.
file creation programs must have an extension for the file. however, in some cases a program will not do so and simply provide the .dat extension for the file only. technically this doesn't hurt files, but opening the file is a bit more difficult because your windows computer won't know how to open the .dat file. - What is file 000?
 a file with the 000 extension is most likely an indexing service data file used to store locations where the windows operating system can perform file searches.
a file with the 000 extension is most likely an indexing service data file used to store locations where the windows operating system can perform file searches. - What is DMG file?
 the main reason that macos uses dmg files is to make sure the file is properly downloaded and not spoofed. dmg files undergo a 'checksum' to verify that the file is 100% intact.
the main reason that macos uses dmg files is to make sure the file is properly downloaded and not spoofed. dmg files undergo a 'checksum' to verify that the file is 100% intact. - What is an XML file and how to open it?
 the file with the .xml extension is the extensible markup language file (xml). this is really just plain text files that use custom tags to describe the structure and other features of the document.
the file with the .xml extension is the extensible markup language file (xml). this is really just plain text files that use custom tags to describe the structure and other features of the document. - What is a DLL file, and how does this file work?
 dll stands for dynamic link library. dll file contains instructions that other programs can call to do a certain task. basically, dlls are the same as exes, but these files are named differently during the linking process.
dll stands for dynamic link library. dll file contains instructions that other programs can call to do a certain task. basically, dlls are the same as exes, but these files are named differently during the linking process. - What is a .tmp file? How to open .tmp file on Windows computer?
 the article provides information about what a tmp file is, how to open a tmp file, how to delete a tmp file and answer frequently asked questions about tmp files. nguyen humanity what is the generated tmp file? let's see it now!
the article provides information about what a tmp file is, how to open a tmp file, how to delete a tmp file and answer frequently asked questions about tmp files. nguyen humanity what is the generated tmp file? let's see it now!










 What is Cloudflare WARP? Should I use it?
What is Cloudflare WARP? Should I use it? What is the smartest and safest way to store passwords?
What is the smartest and safest way to store passwords? What is the difference between password locking and encryption?
What is the difference between password locking and encryption? What is WebRTC Leak? How to prevent?
What is WebRTC Leak? How to prevent? How to turn off BitLocker on Windows 11, turn off hard drive encryption
How to turn off BitLocker on Windows 11, turn off hard drive encryption Fix Windows Defender is disabled on Windows 10, 8.1, 8
Fix Windows Defender is disabled on Windows 10, 8.1, 8