How to resize images in Paint 3D application on Windows 10
For a long time, the Paint application was normally the default application for many people to edit and resize images. In Windows 10, Microsoft introduced a new application called Paint 3D, which has a unique set of features compared to the old Paint. As you can guess from the name itself, Paint 3D is primarily designed for creating and editing 3D images. In fact, the new canvassing feature and all the tools are primarily geared towards creating and editing 3D images. However, the Paint 3D app can still do almost anything that the old Paint app can do.
One of the common things most people do with Paint is resize an image. For example, if the image is too large or too small, you can use the built-in application to resize it as needed.
In the old Paint app, simply add an image to the Paint app and click the Resize button . Paint 3D is nothing else. But since the user interface of modern apps is a bit different, resizing images in Paint 3D can be confusing.
So in this quick and simple tutorial, let Make Tech show you the steps to resize an image using Paint 3D in Windows 10.
Steps to resize images in Paint 3D
To resize an image or an image in Paint 3D, follow the steps listed below.
Step 1. First, open Paint 3D application . You can open it in the Start menu.
Step 2. Click the 'Open' button in Paint 3D application.
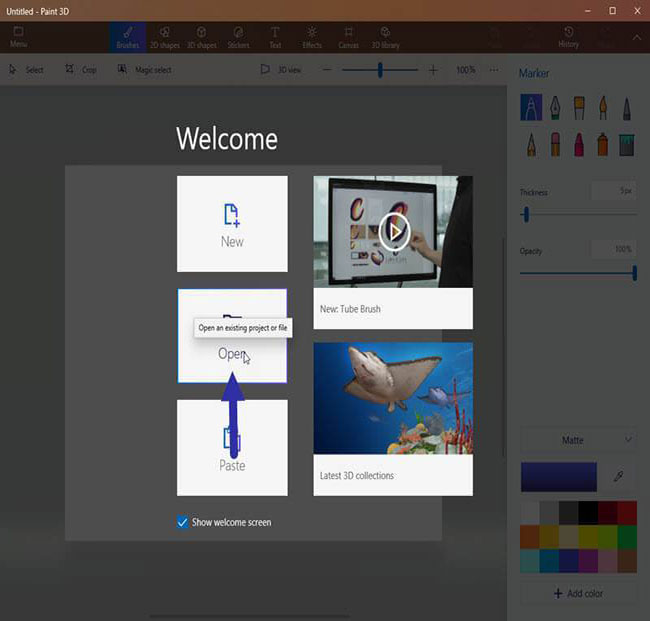
Step 3. Click the "Browse" button .
Step 4. Now, find the image to resize and click Open.

Step 5. The image will open in Paint 3D application.
Step 6. Next, click the "Canvas" option on the top bar.
Step 7. On the right sidebar, select the checkbox "Lock Aspect Ratio" in the Resize Canvas section .
Step 8. Select the checkbox "Resize image with canvas" .
Step 9. Next, choose "Pixels" from the drop-down menu.
10. Now, set the width or height as per your requirement.

Step 11. When you are satisfied with the new image size, click the "Menu" button in the top left corner.
Step 12. Select the option "Save as" on the sidebar to save the resized image as a new image.
Step 13. Since you want to save the file as an image, please click the "Image" button .

Step 14. Choose a destination, give the file a name and click the "Save" button .
Step 15. Finally, close Paint 3D application. When prompted, click the "Don't Save" button. That way, you won't modify the original image.
It's easy to resize an image using Paint 3D in Windows 10. You will find the resized image in the save location of your choice in step 14.
You should read it
- How to create a 3x4 photo in Paint
- Uninstall or reinstall the Paint 3D application on Windows 10
- Learn how to use Paint to edit photos on Windows
- Instructions on how to use Paint to draw and edit images on the computer
- How to use Paint 3D to edit images
- Top 3 favorite hand-held paint sprayers today
- Instructions on how to use Paint in Windows
- How to write text in Paint
May be interested
- Instructions on how to use Paint in Windows
 instructions on how to use paint in windows. here are instructions for how to use paint in windows the most complete and detailed from how to open paint, use paint to edit photos, use paint to draw, how to save images in paint, shortcut key combinations in p
instructions on how to use paint in windows. here are instructions for how to use paint in windows the most complete and detailed from how to open paint, use paint to edit photos, use paint to draw, how to save images in paint, shortcut key combinations in p - How to resize images online
 how to resize images online. i love img is known as a useful online image processing toolkit with lots of handy features, especially resize images. resize images with i love img retains the image quality, not reduces like other tools.
how to resize images online. i love img is known as a useful online image processing toolkit with lots of handy features, especially resize images. resize images with i love img retains the image quality, not reduces like other tools. - How to write text in Paint
 how to write text in paint. as you know, paint is a simple graphics application available on windows operating systems. paint is a tool for you to draw and edit images simply, paint also supports you the ability to write text on photos.
how to write text in paint. as you know, paint is a simple graphics application available on windows operating systems. paint is a tool for you to draw and edit images simply, paint also supports you the ability to write text on photos. - Microsoft has announced the 'death date' of the Paint 3D application for Windows 11
 user response to the new paint 3d application was not as positive as expected, and microsoft was forced to continue maintaining the old paint application alongside the new paint 3d.
user response to the new paint 3d application was not as positive as expected, and microsoft was forced to continue maintaining the old paint application alongside the new paint 3d. - How to blur photos on Paint 3D
 you can use the application to resize an image in paint 3d or blur an image in paint 3d with an area of your choice. blurring the image will help you secure personal information, or certain private content.
you can use the application to resize an image in paint 3d or blur an image in paint 3d with an area of your choice. blurring the image will help you secure personal information, or certain private content. - Simple photo compositing on Microsoft Paint
 to combine images from two or more images, we can use the paint tool available on windows computers right away. you can adjust the blending of images in different sizes without using other tools to support.
to combine images from two or more images, we can use the paint tool available on windows computers right away. you can adjust the blending of images in different sizes without using other tools to support. - The fastest way to batch resize photos with Microsoft's Power Toy software
 power toy is a versatile tool from microsoft, which has a very powerful image resize feature. let's see how to resize product images with this tool.
power toy is a versatile tool from microsoft, which has a very powerful image resize feature. let's see how to resize product images with this tool. - Instructions on how to crop photos with Paint
 paint is a photo editing tool built on windows, paint provides all the basic features: add text, delete details, add shapes, paint on photos, rotate photos, resize, in addition to calculating photo cropping feature helps you to cut photos quickly.
paint is a photo editing tool built on windows, paint provides all the basic features: add text, delete details, add shapes, paint on photos, rotate photos, resize, in addition to calculating photo cropping feature helps you to cut photos quickly. - In this way, resizing images in bulk will not take much effort as before
 in editing, editing photos ... sometimes you will have to do with a few dozen, even a few hundred photos at once. so how to make the image resizing process be quick and convenient without mistake. in the article below, tipsmake.com will introduce, guide you how to change the size of many image files with action feature in adobe photoshop.
in editing, editing photos ... sometimes you will have to do with a few dozen, even a few hundred photos at once. so how to make the image resizing process be quick and convenient without mistake. in the article below, tipsmake.com will introduce, guide you how to change the size of many image files with action feature in adobe photoshop. - How to use Paint Cocreator to create AI images in Windows 11
 microsoft plans to bring ai into every corner of windows 11, evident through the copilot feature and its integration in many microsoft products.
microsoft plans to bring ai into every corner of windows 11, evident through the copilot feature and its integration in many microsoft products.










 Top 5 helpful edits you can do in Paint.NET
Top 5 helpful edits you can do in Paint.NET Top 10 formulas for VSCO image correction
Top 10 formulas for VSCO image correction How to create SVG from PNG or JPG in Photoshop
How to create SVG from PNG or JPG in Photoshop Top 10 best free photo editing software on computers and laptops
Top 10 best free photo editing software on computers and laptops 6 How to enlarge the picture without breakage
6 How to enlarge the picture without breakage How to use PicsArt on Windows 10
How to use PicsArt on Windows 10