How to Resize Artboards in Adobe Illustrator
Resize an artboard
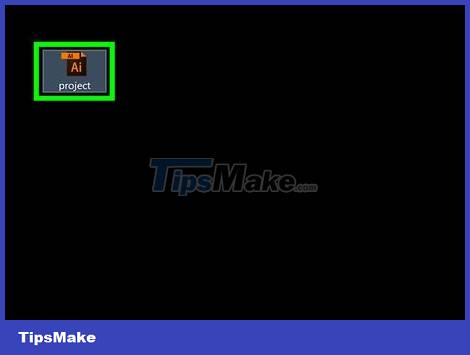
Open your text in Illustrator. Double click to open the Illustrator project. You need to open the project in Illustrator to resize the artboard.
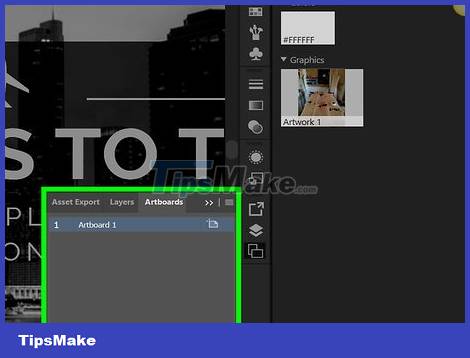
Search for the artboard you want to resize. In the Artboards panel on the right side of the page, search for the name of your artboard.
If you don't see this panel, click the Window menu at the top of the window (or desktop if you're using a Mac), then click Artboards in the drop-down menu that appears.
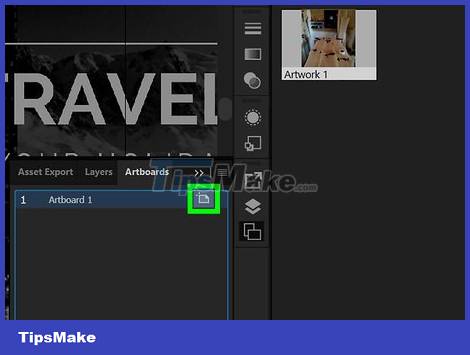
Double-click the "Artboard" icon. This box-shaped icon has a plus sign (+) to the right of the artboard's name. This step opens a window.
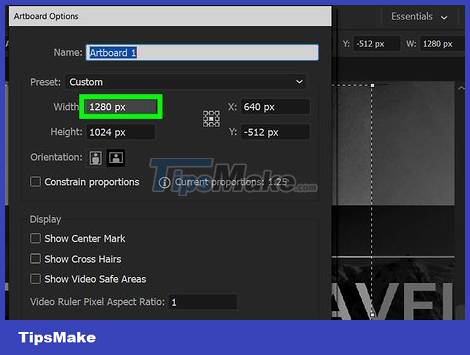
Change the width of the artboard. Edit the number in the "Width" text box to do this.

Change the height of the artboard. Increase or decrease the number in the "Height" text box for this to work.

Click OK . This button is at the bottom of the window. This step saves your changes and resizes your artboard.
If you need to change the position of a drawing in your artboard, select the artboard, then click and release the dotted line that appears.
Resize multiple artboards

Open your text with Illustrator. Open the Illustrator project by double clicking. You need to open the project in Illustrator to resize the artboard.

Select the artboard you want to resize. In the "Artboards" panel on the right side of the page, you'll see a list of your artboards. Hold down Ctrl (on Windows) or ⌘ Command (on Mac) while clicking on each artboard you want to resize.
If you don't see this Artboards panel, you'll need to click the Window menu at the top of the window (or desktop if you're using a Mac), and then click Artboards in the drop-down menu that appears.

Press ⇧ Shift+O. This selects your featured artboards and opens their size values at the top of the Illustrator window.

Edit the size of the artboard. You can type the desired size in the "W" (width) or "H" (height) text box at the top of the page to resize the artboard.
If you want to change the position of the drawing in each artboard, select the artboard and then click and release the dotted line that appears.
Make the artboard fit the drawing

Open your text in Illustrator. Double click to open the Illustrator project. You need to open the project in Illustrator to resize the artboard.

Click Object . This menu is at the top of the Illustrator window (for Windows) or at the top of the screen (for Mac). After clicking, a drop-down menu will be displayed.

Select Artboards . This option is at the bottom of the drop-down menu. Another menu will be displayed.

Click Fit to Artwork Bounds . This button is located in the menu that appears. This step helps to resize your artboard to fit the drawing.
If you have multiple artboards, each artboard is resized.
You should read it
- Tutorial drawing ... 'unicorn' in Adobe Illustrator
- Common Adobe Illustrator shortcuts
- Getting to know Adobe Illustrator
- 8 tips for Adobe Illustrator help you design faster
- How to cut images in AI (Adobe Illustrator)
- Align in Adobe Illustrator
- How to save AI file in Adobe Illustrator to JPG and other image formats
- Cropping and deleting shapes in Adobe Illustrator
May be interested
- How to Open an MKV . Format File
 mkv is a video file encoded in the open source matroska format. this format has many advantages over avi, mp4, asf, etc. however, the default movie player software installed on the computer often does not have the necessary decoder to open the mkv file, causing the file to be listed as 'unknown' or 'unopenable'. fortunately, fixing this problem is very simple, then you can freely view the mkv file on your computer. read the following article to learn some ways to view mkv files on pc and mac.
mkv is a video file encoded in the open source matroska format. this format has many advantages over avi, mp4, asf, etc. however, the default movie player software installed on the computer often does not have the necessary decoder to open the mkv file, causing the file to be listed as 'unknown' or 'unopenable'. fortunately, fixing this problem is very simple, then you can freely view the mkv file on your computer. read the following article to learn some ways to view mkv files on pc and mac. - How to Install FFmpeg on Windows
 this is an article on how to install ffmpeg on a windows 10 computer. ffmpeg is a command line program that allows you to convert video and audio into another format, along with recording and recording live.
this is an article on how to install ffmpeg on a windows 10 computer. ffmpeg is a command line program that allows you to convert video and audio into another format, along with recording and recording live. - How to Create a Font
 this is an article on how to create fonts using the online service 'calligraphr'. this free service allows you to create fonts with up to 75 characters. when using the free account, you can only create one font at a time.
this is an article on how to create fonts using the online service 'calligraphr'. this free service allows you to create fonts with up to 75 characters. when using the free account, you can only create one font at a time. - How to Edit Video
 video editing can be your hobby or your day job. today, there are countless editing software as well as hundreds of places for you to share your videos with the world. but that doesn't mean your video doesn't need to be edited. note: the content of this article is about editing short videos, not editing movies or long videos. you can learn more about movie editing online.
video editing can be your hobby or your day job. today, there are countless editing software as well as hundreds of places for you to share your videos with the world. but that doesn't mean your video doesn't need to be edited. note: the content of this article is about editing short videos, not editing movies or long videos. you can learn more about movie editing online. - How to Recover Deleted Photos
 this article will show you how to recover deleted photos on your computer, smartphone or tablet. remember that unless you restore images immediately after deletion, some images will be unrecoverable.
this article will show you how to recover deleted photos on your computer, smartphone or tablet. remember that unless you restore images immediately after deletion, some images will be unrecoverable. - How to Take a Laptop Screenshot
 this article will show you how to take a screenshot of your laptop and send it to the printer. the latest versions of windows and macos have modern tools that support different types of screenshots. if you're using an older laptop, you can still easily take a screenshot and send it to the printer by pressing a few quick keystrokes.
this article will show you how to take a screenshot of your laptop and send it to the printer. the latest versions of windows and macos have modern tools that support different types of screenshots. if you're using an older laptop, you can still easily take a screenshot and send it to the printer by pressing a few quick keystrokes.

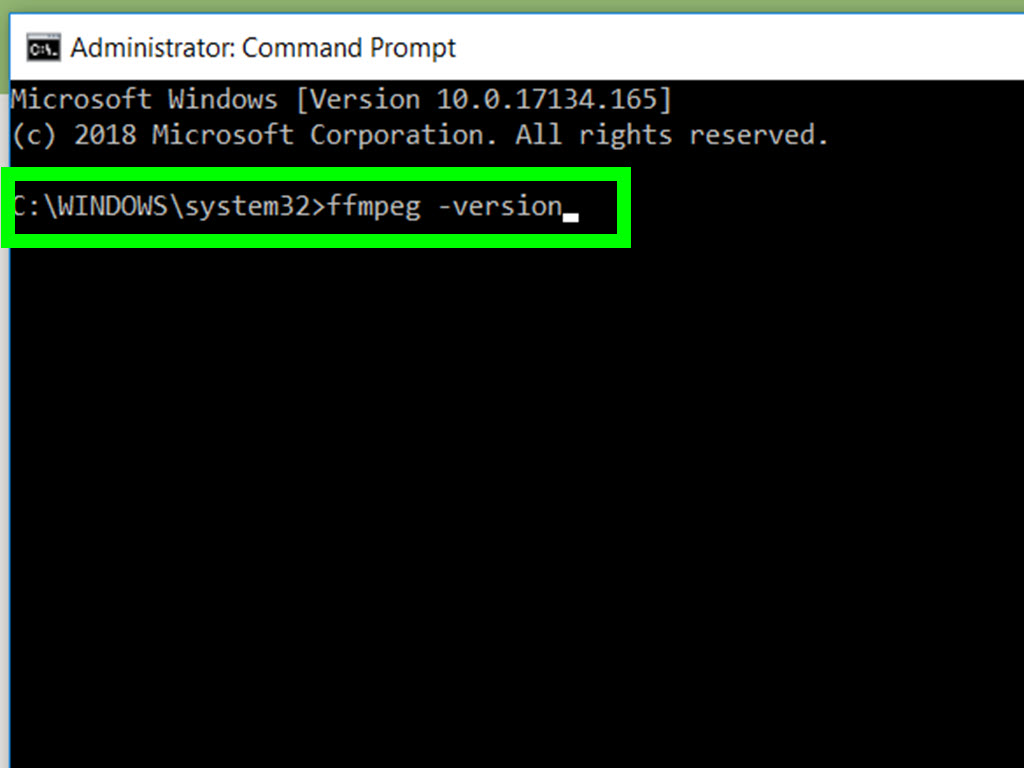




 Adobe Illustrator 2021.26.0 - download Adobe Illustrator 2021.26.0 here
Adobe Illustrator 2021.26.0 - download Adobe Illustrator 2021.26.0 here What is Adobe Illustrator? Learn Adobe Illustrator for what
What is Adobe Illustrator? Learn Adobe Illustrator for what Tutorial drawing ... 'unicorn' in Adobe Illustrator
Tutorial drawing ... 'unicorn' in Adobe Illustrator Resize, position, rotate, and flip images in Adobe Illustrator
Resize, position, rotate, and flip images in Adobe Illustrator Common Adobe Illustrator shortcuts
Common Adobe Illustrator shortcuts