Align in Adobe Illustrator
Alignment is a basic but not least technique in Adobe Illustrator. To get the perfect design, your objects must be aligned, evenly spaced. However, manual alignment is time consuming and sometimes inaccurate.
Follow this article to learn how to use the Align feature to align objects more accurately.
 Align in Adobe Illustrator Picture 1
Align in Adobe Illustrator Picture 1
First, download this sample and open it in Adobe Illustrator for easy reference.
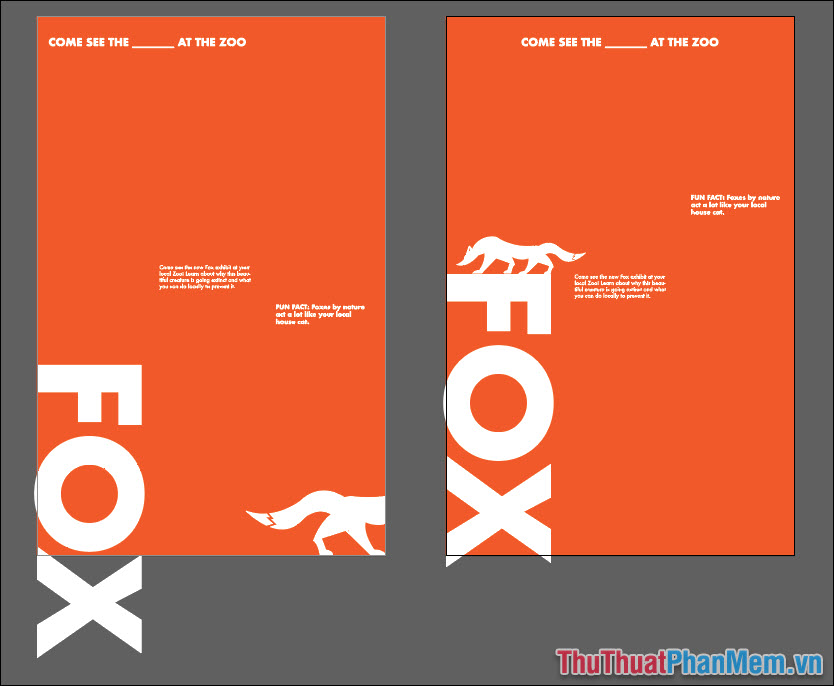 Align in Adobe Illustrator Picture 2
Align in Adobe Illustrator Picture 2
Align 2 objects
First, we pay attention to the two paragraphs in the picture on the left. Select these two objects with the Selection Tool , hold Shift and click each object in turn.
 Align in Adobe Illustrator Picture 3
Align in Adobe Illustrator Picture 3
 Align in Adobe Illustrator Picture 4
Align in Adobe Illustrator Picture 4
You open Windows >> Align .
 Align in Adobe Illustrator Picture 5
Align in Adobe Illustrator Picture 5
Select Align to Selection .
 Align in Adobe Illustrator Picture 6
Align in Adobe Illustrator Picture 6
To align the 2 vertical lines, select Vertical Align Top , then the lower part will be moved up to the same with the above paragraph.
 Align in Adobe Illustrator Picture 7
Align in Adobe Illustrator Picture 7
Do the same for the word FOX, we get the following:
 Align in Adobe Illustrator Picture 8
Align in Adobe Illustrator Picture 8
Align an object with Artboard
As you know, Artboard in Illustrator is similar to page in Word or InDesign, so we cannot choose it. So how do we align an object with Artboard?
Select the top Slogan line with the Selection Tool .
 Align in Adobe Illustrator Picture 9
Align in Adobe Illustrator Picture 9
In the Align window, choose Align to Artboard .
 Align in Adobe Illustrator Picture 10
Align in Adobe Illustrator Picture 10
To align the Slogan line to the middle of the page, select Horizontal Align Center .
 Align in Adobe Illustrator Picture 11
Align in Adobe Illustrator Picture 11
Align by main object
Pay attention to these two paragraphs, I want to bring the FUN FACT paragraph down to the level below, but if you follow the above two ways, you will never be able to do that. Now we need to Align to main subject.
You select 2 paragraphs with the Selection Tool .
 Align in Adobe Illustrator Picture 12
Align in Adobe Illustrator Picture 12
Hold Alt and select the second paragraph, now you will see it surrounded by thicker borders. That is, it has become the main object and all other objects will move based on it.
 Align in Adobe Illustrator Picture 13
Align in Adobe Illustrator Picture 13
Select Align to Key Object.
 Align in Adobe Illustrator Picture 14
Align in Adobe Illustrator Picture 14
Finally, choose Vertical Align Top and get the results:
 Align in Adobe Illustrator Picture 15
Align in Adobe Illustrator Picture 15
So, you already know the 3 alignment methods with Align in Adobe Illustrator. Wishing you successful operation!
You should read it
- Adobe Illustrator 2021.26.0 - download Adobe Illustrator 2021.26.0 here
- What is Adobe Illustrator? Learn Adobe Illustrator for what
- Tutorial drawing ... 'unicorn' in Adobe Illustrator
- Common Adobe Illustrator shortcuts
- Getting to know Adobe Illustrator
- 8 tips for Adobe Illustrator help you design faster
- How to cut images in AI (Adobe Illustrator)
- How to save AI file in Adobe Illustrator to JPG and other image formats
- Cropping and deleting shapes in Adobe Illustrator
- How to draw basic shapes in Adobe Illustrator
- How to convert an image to vector in Adobe Illustrator
- How to turn an image into vector for editing in Adobe Illustrator
May be interested

How to turn an image into vector for editing in Adobe Illustrator

100+ Beautiful frames to stitch photos

What is render? What is Render Farm? Learn about Render in graphic design

How to delete photo backdrops in Photoshop

How to convert black and white photos to color photos using Photoshop

How to blur a photo in Photoshop






 Adobe Illustrator 2021.26.0 - download Adobe Illustrator 2021.26.0 here
Adobe Illustrator 2021.26.0 - download Adobe Illustrator 2021.26.0 here What is Adobe Illustrator? Learn Adobe Illustrator for what
What is Adobe Illustrator? Learn Adobe Illustrator for what Tutorial drawing ... 'unicorn' in Adobe Illustrator
Tutorial drawing ... 'unicorn' in Adobe Illustrator Common Adobe Illustrator shortcuts
Common Adobe Illustrator shortcuts Getting to know Adobe Illustrator
Getting to know Adobe Illustrator 8 tips for Adobe Illustrator help you design faster
8 tips for Adobe Illustrator help you design faster