How to Take a Laptop Screenshot
On Windows 10 (Using Snip & Sketch)
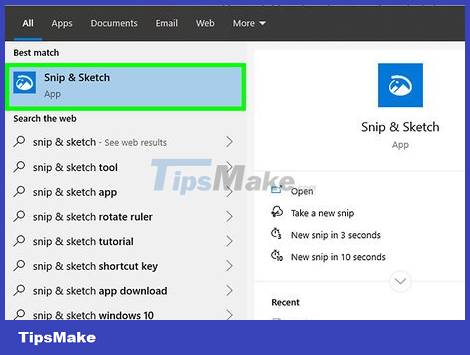 How to Take a Laptop Screenshot Picture 1
How to Take a Laptop Screenshot Picture 1
Open Snip & Sketch. As of July 2019, most versions of Windows 10 include Snip & Sketch, a screen capture application designed to replace the old Snipping tool. The steps to open this application are as follows:
Click on the Windows search bar and type snip & sketch.
Click Snip & Sketch in the results found. If you don't see Snip & Sketch, click the Snipping Tool, then follow the onscreen instructions to update to Snip & Sketch.
If you can't install Snip & Sketch, see How to Press the PrtScn keyboard shortcut.
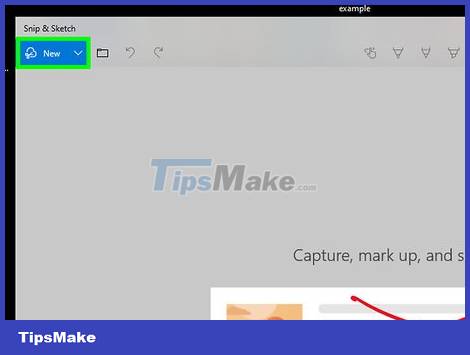 How to Take a Laptop Screenshot Picture 2
How to Take a Laptop Screenshot Picture 2
Click New . This button is located in the upper left corner of the tool. This is the step that opens the bar at the top that includes many screen capture options.
 How to Take a Laptop Screenshot Picture 3
How to Take a Laptop Screenshot Picture 3
Click an option to take a screenshot. Each button on the bar is a different type of screenshot. Hover over each icon to see what type of screenshot it is. Here is a list of screenshot options for your convenience:
Rectangular Snip is the first icon, allowing you to click and drag into a rectangle around the area of the screen you want to capture. As soon as the drawing is done, a screenshot of the selected area will appear in the preview.
Freeform Snip is the second icon, allowing you to draw any shape (drawn by hand) around the area of the screen you want to capture. Immediately after drawing the shape, a screenshot of the selected area will appear in the preview.
The Window Snip is the third icon, which allows you to take a screenshot of an open window. After clicking this option, click a window to take a screenshot and show a preview.
The Fullscreen Snip is the fourth icon, allowing you to capture the entire desktop screen and show a preview.
 How to Take a Laptop Screenshot Picture 4
How to Take a Laptop Screenshot Picture 4
Click on the disc image to save the image. This icon is located near the upper right corner of the preview. This is the step that opens the Save As window.
 How to Take a Laptop Screenshot Picture 5
How to Take a Laptop Screenshot Picture 5
Select a save location and click Save . This is the step to save the screenshot as an image file to your laptop.
 How to Take a Laptop Screenshot Picture 6
How to Take a Laptop Screenshot Picture 6
Print screenshot. If you want to send the screenshot to the printer, follow the steps below:
Click the ••• menu in the upper right corner of the application.
Click Print.
Select your printer if not already selected.
Click Print.
On Windows (Press the PrtScn keyboard shortcut)
 How to Take a Laptop Screenshot Picture 7
How to Take a Laptop Screenshot Picture 7
Press the key combination ⊞ Win+PrtScn on the keyboard. The screen will dim briefly to indicate that the screen is being captured. After taking a screenshot, the screenshot will be saved in a sub-folder called Screenshots in the Pictures folder.
 How to Take a Laptop Screenshot Picture 8
How to Take a Laptop Screenshot Picture 8
Click the File Explorer icon. This icon is usually located in the bar at the bottom of the screen.
 How to Take a Laptop Screenshot Picture 9
How to Take a Laptop Screenshot Picture 9
Open the Pictures folder (Pictures). This folder is usually located under "This PC" in the left pane of File Explorer.
 How to Take a Laptop Screenshot Picture 10
How to Take a Laptop Screenshot Picture 10
Double-click the Screenshots folder (Screenshots). This folder is in the right pane. This is the step that shows all the screenshots that you have taken.
 How to Take a Laptop Screenshot Picture 11
How to Take a Laptop Screenshot Picture 11
Double-click the screenshot. This image is the most recent file. This is the step to show your screenshot.
 How to Take a Laptop Screenshot Picture 12
How to Take a Laptop Screenshot Picture 12
Print screenshot. If you want to send the screenshot to the printer, follow the steps below:
Press Ctrl+P to open the print window.
Select your printer if not already selected.
Click Print.
On macOS
 How to Take a Laptop Screenshot Picture 13
How to Take a Laptop Screenshot Picture 13
Press ⇧ Shift+⌘ Cmd+5 on your keyboard. This is the step that opens the bottom bar that includes many screen capture options.
If you are using High Sierra (10.13) or below, press ⇧ Shift+⌘ Cmd+3 to take a screenshot.
 How to Take a Laptop Screenshot Picture 14
How to Take a Laptop Screenshot Picture 14
Click the Capture Entire Screen icon. This first icon is on the screenshot options bar and looks like the macOS desktop. This is the step to change the mouse pointer to a small camera.
If you just want to capture a portion of the screen, like a menu or window, you can click one of the other options on the toolbar, specifically as follows:
Capture Selected Window: A second icon that looks like an application window, allowing you to capture an open window on the desktop.
Capture Selected Portion: A third icon that looks like a square with dashed edges, allowing you to click and drag the square around the part of the screen you want to capture.
 How to Take a Laptop Screenshot Picture 15
How to Take a Laptop Screenshot Picture 15
Click on the screen to take a screenshot. You'll see a thumbnail in the lower right corner, indicating that the screenshot was taken. The screenshot will now be saved as an image file on the desktop.
If you choose Capture Selected Window, click inside the window you want to capture.
If you choose Capture Selected Portion, click and drag your mouse to draw around the area of the screen you want to capture, and then click Capture in the screenshot toolbar.
 How to Take a Laptop Screenshot Picture 16
How to Take a Laptop Screenshot Picture 16
Print screenshot. If you want to send a screenshot to the printer, do:
Double-click the screenshot on the desktop to open it. The name of the screenshot is usually something like Screen Shot date at time.png.
Press ⌘ Cmd+P to open the print dialog.
Select Printer in the drop-down menu in the lower-left corner of the window.
Click Print.
On Windows (Using Microsoft Paint)
 How to Take a Laptop Screenshot Picture 17
How to Take a Laptop Screenshot Picture 17
Press the ⎙ PrtScr key on your keyboard. This key is usually located in the top row of keys. This is the step to capture the full screen and copy the screenshot to the clipboard.
If you're using Windows XP, see How On Windows XP.
Depending on the laptop, the ⎙ PrtScr key may be located in the same place as another key, like one of the F keys. In this case, you'll usually need to press another key called Fn and press ⎙ PrtScr.
 How to Take a Laptop Screenshot Picture 18
How to Take a Laptop Screenshot Picture 18
Open the Start menu and click All Programs .
 How to Take a Laptop Screenshot Picture 19
How to Take a Laptop Screenshot Picture 19
Click the Accessories menu and choose Paint . This is the step to open Microsoft Paint, an image editing program that allows you to print screenshots.
 How to Take a Laptop Screenshot Picture 20
How to Take a Laptop Screenshot Picture 20
Click the Home tab and select Paste . The Paste option is on the "Clipboard" in the toolbar at the top. You should now see the screenshot in MS Paint.
 How to Take a Laptop Screenshot Picture 21
How to Take a Laptop Screenshot Picture 21
Click the File menu and choose Save .
 How to Take a Laptop Screenshot Picture 22
How to Take a Laptop Screenshot Picture 22
Name the file and click Save . The screenshot will now be saved as an image file.
 How to Take a Laptop Screenshot Picture 23
How to Take a Laptop Screenshot Picture 23
Print screenshot. If you want to send a copy of the image to the printer, follow the steps below:
Click the File menu. This menu is located in the upper left corner of the application.
Click Print.
Select your printer if not already selected.
Click Print.
On Windows XP
 How to Take a Laptop Screenshot Picture 24
How to Take a Laptop Screenshot Picture 24
Press the ⎙ PrtScr key on your keyboard. This key is usually located in the top row of keys. This is the step to capture the full screen and copy the screenshot to the clipboard.
Depending on the laptop, the ⎙ PrtScr key may be located in the same place as another key, like one of the F keys. In this case, you'll usually need to press another key called Fn and press ⎙ PrtScr.
 How to Take a Laptop Screenshot Picture 25
How to Take a Laptop Screenshot Picture 25
Click the Start menu and select Accessories .
 How to Take a Laptop Screenshot Picture 26
How to Take a Laptop Screenshot Picture 26
Click Paint . This is the step to open Paint, the photo editor on the laptop. After opening 'Paint', click 'Edit' in the Paint window. Microsoft Paint is an image editing program that allows you to print screenshots.
 How to Take a Laptop Screenshot Picture 27
How to Take a Laptop Screenshot Picture 27
Click the Edit menu . This menu is located at the top of the screen.
 How to Take a Laptop Screenshot Picture 28
How to Take a Laptop Screenshot Picture 28
Click Paste . The screenshot will be displayed in the Paint window.
Click the File menu and choose Save As .
Name the file and click Save . The screenshot will now be saved to the laptop.
 How to Take a Laptop Screenshot Picture 29
How to Take a Laptop Screenshot Picture 29
Print screenshot. If you want to send a copy of the image to the printer, follow the steps below:
Press Ctrl+P to open the printer window.
Select your printer if not already selected.
Click Print.
You should read it
- Steps to fix laptop screen flickering
- 9 damaging the fastest laptop screen!
- How to choose a laptop with a good screen
- Cause the laptop screen is blotchy and how to fix it
- Do not do the following if you do not want the laptop screen to be damaged
- Find out about laptop screen types
- Steps to set screen off time on laptop
- How to use a laptop as the second screen for laptops and computers
- When the new screen to replace the laptop?
- Laptop touch screen grows slowly
- Instructions on how to turn off the Laptop screen
- 7 Most Effective Ways to Fix Laptop Not On Screen






 12 quick and simple ways to take screenshots of Acer computers
12 quick and simple ways to take screenshots of Acer computers 10 Simplest Ways to Take a Screenshot on an ASUS Laptop
10 Simplest Ways to Take a Screenshot on an ASUS Laptop How to take screenshot on HP windows 10 computer
How to take screenshot on HP windows 10 computer How to take a screenshot of Dell laptop
How to take a screenshot of Dell laptop How to take a screenshot on a laptop simply, quickly and accurately
How to take a screenshot on a laptop simply, quickly and accurately How to screenshot Dell laptop for all Windows generations from XP to 10
How to screenshot Dell laptop for all Windows generations from XP to 10