How to Ping on Mac OS
Use Network Utility
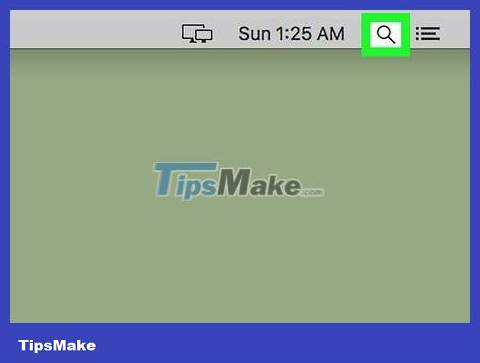
Open Spotlight. Click the magnifying glass Spotlight icon in the upper right corner of the screen.
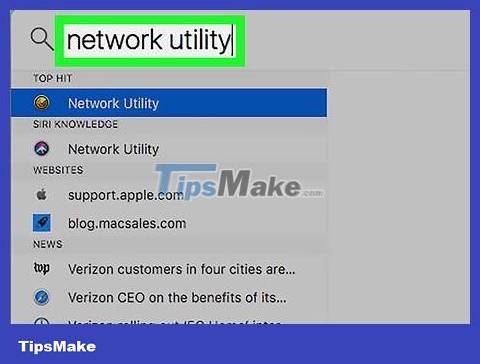
Find Network Utility. Enter network utilityinto the Spotlight search box in the middle of the screen.
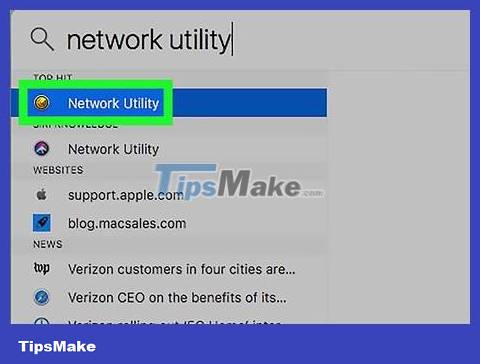
Double-click Network Utility below the Spotlight search box. The Network Utility application will appear.
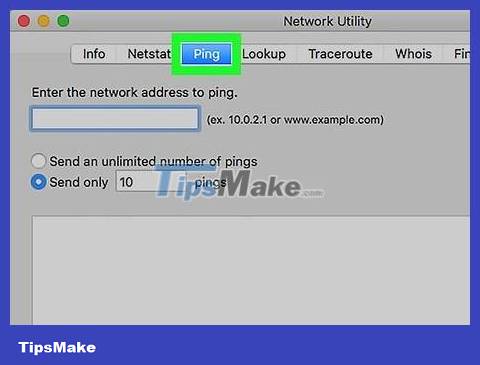
Click the Ping tab at the top of the window.

Enter the address. In the white text box at the top of the page, enter the address you want to ping.
For example, if you want to ping a specific computer, you need to enter that computer's IP address.
To ping a website (such as Facebook), you enter the address with the syntax: website.com (for example: facebook.com).

Select a specific number of pings if necessary. By default, your Mac computer will ping until you close the Network Utility window. You can set up to ping selected addresses a specific number of times by:
Check the box "Send only ___ pings".
Enter the number of times you want to ping in the blank box.

Click Ping . The blue button is on the right side of the page. The Mac computer will begin pinging the address.

See results. In the white frame at the bottom of the Network Utility window, a list of ping results will appear. You can look at these results to know the strength between the computer and the address you just pinged:
The "time=#ms" tag (where "#" is some number) represents the number of milliseconds it took the address to respond to your ping.
The lower the number of milliseconds per ping, the stronger the connection to the computer or address you ping.
Use Terminal

Open Spotlight. Click the magnifying glass Spotlight icon in the upper right corner of the screen.

Find Terminal. Enter terminalinto the Spotlight search box in the middle of the screen.

Double-click the Terminal that appears under the Spotlight search box. The Terminal application opens.

Enter the "ping" command. Type ping addressin, where "address" is the address of the computer or website you want to ping.
For example, if you want to ping Facebook, you enter ping facebook.com.

Press ⏎ Return. The Mac computer will begin pinging the address.

See results. In the white frame at the bottom of the Network Utility window, a list of ping results will appear. You can look at these results to know the strength between the computer and the address you just pinged:
The "time=#ms" tag (where "#" is some number) represents the number of milliseconds it took the address to respond to your ping.
The lower the number of milliseconds per ping, the stronger the connection to the computer or address you ping.
You should read it
- Fix high ping errors when playing games
- Why is the Ping time so high in Windows 11/10
- 10 best Ping monitoring software and tools
- Top 3 best ping reducing software
- Disable PING response in Windows
- Fix high Ping error on Windows 10, 11 effectively
- What is a ping? Ping instructions to test the network and explain the parameters
- What is Ping? How to check Ping on computer
May be interested
- What is Ping? How to check Ping on computer
 when downloading the web or playing games and experiencing lag, check your ping to determine whether the cause is due to the network or not. so what is ping?
when downloading the web or playing games and experiencing lag, check your ping to determine whether the cause is due to the network or not. so what is ping? - How to Ping an IP Address
 the ping command allows testing the connection speed between you and another network node. in this article, tipsmake will show you how to use the ping command on any operating system.
the ping command allows testing the connection speed between you and another network node. in this article, tipsmake will show you how to use the ping command on any operating system. - Ways to Find an iPhone Using 'Ping'
 you still have a way to force your iphone to play a sound even if you have activated silent mode by ping.
you still have a way to force your iphone to play a sound even if you have activated silent mode by ping. - Instructions to reduce lag, reduce high ping when playing online games
 you only need a few steps to set up and set up cfosspeed to reduce ping, reduce lag when playing online games.
you only need a few steps to set up and set up cfosspeed to reduce ping, reduce lag when playing online games. - How to Ping in Linux
 this wikihow teaches you how to test a connection between your linux computer and another computer by using the 'ping' command. you can also use a more advanced version of the 'ping' command that's called 'traceroute' to see the different...
this wikihow teaches you how to test a connection between your linux computer and another computer by using the 'ping' command. you can also use a more advanced version of the 'ping' command that's called 'traceroute' to see the different... - How to Ping on Linux
 today's tipsmake will show you how to test the connection between a linux computer and another computer using the 'ping' command. you can also use an advanced version of the 'ping' command called 'traceroute' to see which different ip addresses a computer requires to be routed to in order to reach another computer address.
today's tipsmake will show you how to test the connection between a linux computer and another computer using the 'ping' command. you can also use an advanced version of the 'ping' command called 'traceroute' to see which different ip addresses a computer requires to be routed to in order to reach another computer address. - How to use the Ping command in Linux
 ping serves as an important diagnostic tool for network engineers, system administrators, and even curious technology enthusiasts.
ping serves as an important diagnostic tool for network engineers, system administrators, and even curious technology enthusiasts. - Effective software to reduce ping when playing games, avoid lag
 the dangers of the underworld are not as great as an unstable network. reducing ping when playing games is the wish of not only vietnamese gamers but also of all brothers around the world. below are effective ping reduction software to help you realize this wish.
the dangers of the underworld are not as great as an unstable network. reducing ping when playing games is the wish of not only vietnamese gamers but also of all brothers around the world. below are effective ping reduction software to help you realize this wish. - How to Ping on Mac OS
 this wikihow teaches you how to ping an address from your mac. pinging an address will tell you approximately how strong your connection to an address is. if you want to see how many gateways are between your computer and the address you...
this wikihow teaches you how to ping an address from your mac. pinging an address will tell you approximately how strong your connection to an address is. if you want to see how many gateways are between your computer and the address you... - 5 Software to Reduce Ping and Lag When Playing LOL Valorant 2024
 ping reduction software helps stabilize computer connection, ensures game loading speed to help gamers play games in the most comfortable way.
ping reduction software helps stabilize computer connection, ensures game loading speed to help gamers play games in the most comfortable way.










 How to Copy and Paste on Mac
How to Copy and Paste on Mac How to Back Up a Mac
How to Back Up a Mac How to Use Smart View on iPhone or iPad
How to Use Smart View on iPhone or iPad How to Create an Apple ID
How to Create an Apple ID How to Change Your iCloud Account
How to Change Your iCloud Account