Enable or disable Secure Boot via the ASUS UEFI BIOS utility
By default, Secure Boot is enabled on ASUS motherboards using UEFI BIOS. However, if you want to install dual-boot, you will have to disable Secure Boot. In the following article, Network Administrator will guide you through steps to disable Secure Boot on UEFI BIOS on Asus X99-Deluxe motherboard.

In addition, readers can refer to the steps to disable Secure Boot on the BIOS here. Or if you want to have Secure Boot check enabled on your computer, can you read here?
1. Prerequisites for Windows UEFI Mode: GPT partition
Installing Windows on UEFI - the system platform requires the hard drive partition type to support UEFI Mode or at least Legacy BIOS mode - compatible mode.
And if the following error message is displayed on the screen, it means your computer is started in UEFI mode but the hard drive does not support UEFI mode:
' Windows không thể được cài đặt để đĩa này. Máy ảnh đã chọn không phải là kiểu kiểu GPT

GPT partitions on hard drives are required for UEFI Mode. Also the advantage of GPT partition is that users can set up drives larger than 4 GB and have more partitions.
The easiest way to apply GPT partitions on your hard drive is through Command Prompt using the installation drive or tool on Widows.
2. Use Command Prompt to convert hard drive into GPT partition
- Insert the Windows setup drive or USB drive and boot up your computer in UEFI mode.
- After booting from Windows setup, press Shift + F10 to open the Command Prompt window.
- Next open the disk partition tool with diskpart .
- List and confirm the format drive (format) with list disk .
- Select the drive to format and convert to GPT:
select disk
clean
convert gpt
exit
- Close the Command Prompt window and continue.

3. Use Windows Partition Manager Tool to convert hard drive into GPT partition
You can also convert to GPT without having to use Command Prompt using the Windows partition manager tool from EaseUS.
EaseUS partition master can help you convert hard drive to GPT. Also you can create, merge, delete partition or wipe partion. In addition the tool also assists you in recovering data in case if the data is deleted or the partition is lost.
4. Steps to backup Existing Keys and disable Secure Boot
- Insert the USB drive into your computer.
- Restart the computer and access BIOS mode by pressing the DEL key (or use the other key, paying attention on the first instruction window). This to open the UEFI BIOS interface.
- Access Advanced Mode (press the F7 key or another specified key).

- Go to the Secure Boot option under Boot.

- Make sure that the correct OS Type is selected, then access Key Management.

- Select Save Secure Boot Keys and press Enter.

- Select the USB drive when asked to Select a File System.

- 4 keys named PK, KEK, DB and DBX will be saved to the USB drive.

- Delete the Platform Key (PK) to disable Secure Boot (note not to delete other keys).

- Save and restart to apply settings (usually using F10 key).

5. Restore the key and activate Secure Boot
- Follow steps 1 to 5 above. Use a USB drive containing backup of keys.
- Access Load Default PK and press Enter. And you will have 2 options to set up a new key.
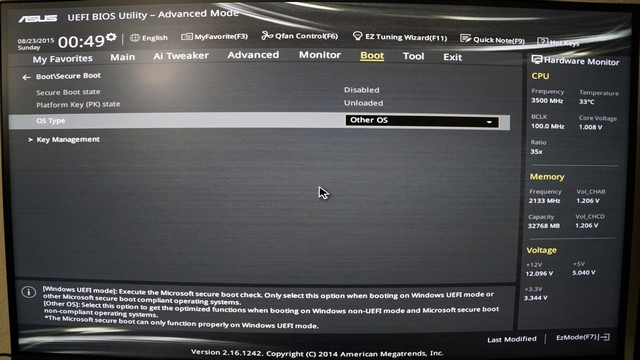
- Select Yes to load the default key. Once completed, save the configuration and reboot to activate Secure Boot.
- Select No to load the backup keys:

- Select the USB drive containing the backup files.

- Select file to restore (in this case PK).

- Validation is UEFI Secure Variable.
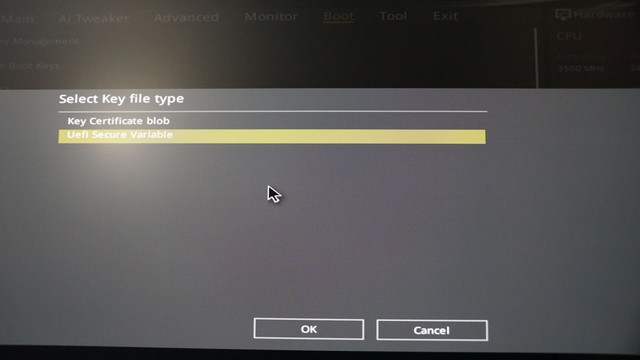
- Confirm that you want to update (update) the PK file.

- Save changes and restart. Secure Boot will be activated.
Refer to some of the following articles:
- How to check Secure Boot has been enabled on your computer or not?
- How to turn off Secure Boot mode and open Boot Legacy mode
- How to fix the screen error of Windows 7/8 / 8.1 / 10 is black
Good luck!
You should read it
- How to check Secure Boot has been enabled on your computer or not?
- How to turn off Secure Boot mode and open Boot Legacy mode
- How to enable / disable Fast Boot in UEFI firmware settings on Windows
- How to create USB BOOT standard UEFI - GPT standard
- Windows 8 security feature prevents dual booting with Linux
- DLC Boot - Download DLC Boot here
- What is Boot Sector?
- How to create USB Boot, USB install Windows by Rufus
May be interested
- Steps to convert MRB to GPT drive structure in Windows 10
 in previous versions of windows, you were forced to reinstall the entire operating system if you wanted to convert from master boot record (mbr) (legacy bios) to guid partition table (gpt) (uefi).
in previous versions of windows, you were forced to reinstall the entire operating system if you wanted to convert from master boot record (mbr) (legacy bios) to guid partition table (gpt) (uefi). - 5 tips for using the BIOS to help you master your computer
 most computer users often don't care much about the bios. however, when the problem occurs, you need to tweak a setting and don't know how. you will wonder what the bios is? really need to know about it?
most computer users often don't care much about the bios. however, when the problem occurs, you need to tweak a setting and don't know how. you will wonder what the bios is? really need to know about it? - Instructions for upgrading BIOS
 upgrading the bios for a computer can help your system boot faster, overcome some compatibility issues and improve performance.
upgrading the bios for a computer can help your system boot faster, overcome some compatibility issues and improve performance. - How to check Secure Boot has been enabled on your computer or not?
 on windows 8 and windows 10 versions, microsoft integrates on a feature system called secure boot, and by default this feature has been activated. the secure boot feature supports security on your system but in some cases you will have to disable this feature to run older versions of windows or linux versions.
on windows 8 and windows 10 versions, microsoft integrates on a feature system called secure boot, and by default this feature has been activated. the secure boot feature supports security on your system but in some cases you will have to disable this feature to run older versions of windows or linux versions. - How to check a computer using UEFI or BIOS
 for longtime computer users who might hear uefi and bios together but we don't understand what bios and uefi are? please follow the article below and find out what is uefi and bios and how to check your computer using uefi or bios.
for longtime computer users who might hear uefi and bios together but we don't understand what bios and uefi are? please follow the article below and find out what is uefi and bios and how to check your computer using uefi or bios. - How to adjust BIOS on Asus laptop to BOOT from USB
 adjusting the bios on asus laptops to boot from usb is no longer strange to laptop users. however, this is a problem that many new people have, for those who want to install windows but don't know how to do it on their laptops. my asus accepts usb.
adjusting the bios on asus laptops to boot from usb is no longer strange to laptop users. however, this is a problem that many new people have, for those who want to install windows but don't know how to do it on their laptops. my asus accepts usb. - How to turn off Secure Boot mode and open Boot Legacy mode
 to turn off secure boot mode and turn on lauch cms, we must enter the bios. the bios interface between computers will be different, but there is a similar implementation.
to turn off secure boot mode and turn on lauch cms, we must enter the bios. the bios interface between computers will be different, but there is a similar implementation. - How to check and access UEFI settings on Windows 10
 if you want to access uefi firmware settings to change the default boot order or set password uifi, you do not know how to do it. you can refer to the steps taken to access uefi settings in the following article of network administration.
if you want to access uefi firmware settings to change the default boot order or set password uifi, you do not know how to do it. you can refer to the steps taken to access uefi settings in the following article of network administration. - Set BIOS and UEFI password to protect data on your Windows 10 computer safely
 on windows 10 operating system provides login password or account password to protect important data of users. however, the drawback of these features is that it can be easily bypassed without resorting to the support of the 3rd party application.
on windows 10 operating system provides login password or account password to protect important data of users. however, the drawback of these features is that it can be easily bypassed without resorting to the support of the 3rd party application. - Instructions for accessing BIOS on Windows 8
 one of the changes that appears on windows 8 and the newer computers designed for this operating system is how to access the system bios. instead of having to press a key while the system is booting, an option to allow bios access is now set at the boot menu in windows 8 to allow users to enter the bios from within the operating system.
one of the changes that appears on windows 8 and the newer computers designed for this operating system is how to access the system bios. instead of having to press a key while the system is booting, an option to allow bios access is now set at the boot menu in windows 8 to allow users to enter the bios from within the operating system.










 Steps to remove page Hao123. com
Steps to remove page Hao123. com How to remove the original Babylon Toolbar on IE, Chrome and Firefox?
How to remove the original Babylon Toolbar on IE, Chrome and Firefox? Want to secure your Google account? Do not ignore the following!
Want to secure your Google account? Do not ignore the following! Anyone must memorize these golden rules to secure bank accounts
Anyone must memorize these golden rules to secure bank accounts 3 simple ways to enable / disable the Encrypting File System
3 simple ways to enable / disable the Encrypting File System How to use Malwarebytes Anti-Malware Home to find, remove spyware, ads, malicious ... on your computer
How to use Malwarebytes Anti-Malware Home to find, remove spyware, ads, malicious ... on your computer