How to Reduce DPI
Method 1 of 3:
Reduce the DPI settings in Windows in Windows 7
-
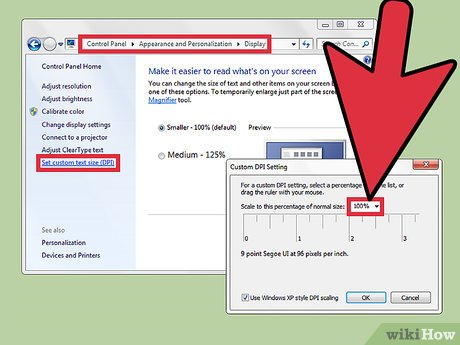 Lower the system DPI settings in Windows 7. Open the control panel from the start menu and select "Appearance and Personalization." Click on "Adjust screen resolution" and select "Set custom text size (DPI)."
Lower the system DPI settings in Windows 7. Open the control panel from the start menu and select "Appearance and Personalization." Click on "Adjust screen resolution" and select "Set custom text size (DPI)."- Click on the arrow next to the box labeled "Scale to this percentage of normal size" and select an option from the pull-down menu that is smaller in value than the current setting displayed. Click "OK" to confirm the changes made. The system DPI settings have been lowered.
Method 2 of 3:
Reduce the DPI settings in Windows Vista
-
 Lower the system DPI settings in Vista. Right Click on the desktop and select "Personalize" from the pull-down menu. In the Personalization window, select the "Adjust font size (DPI)" option from the pane on the far left side.
Lower the system DPI settings in Vista. Right Click on the desktop and select "Personalize" from the pull-down menu. In the Personalization window, select the "Adjust font size (DPI)" option from the pane on the far left side.- Select the "Default scale (96 DPI)" option in the DPI scaling dialog box to reduce your screens DPI to the default scale. Take note of the prompt in the lower left-hand corner of the dialog box informing you that no changes will take place until the computer is restarted.
-
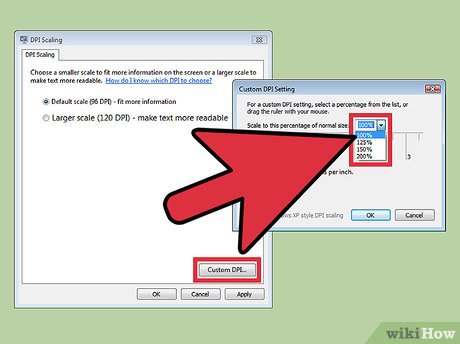 Use the "Custom DPI" button to reduce DPI settings. In the "Custom DPI Setting" dialog box, take note of the setting that appears in the box labeled "Scale to this percentage of normal size." Click on the arrow next to the box and select an option from the pull-down menu that is smaller in value than the current setting displayed and click "OK."
Use the "Custom DPI" button to reduce DPI settings. In the "Custom DPI Setting" dialog box, take note of the setting that appears in the box labeled "Scale to this percentage of normal size." Click on the arrow next to the box and select an option from the pull-down menu that is smaller in value than the current setting displayed and click "OK." -
 Restart your computer. You must restart your computer for the desired changes to take effect.
Restart your computer. You must restart your computer for the desired changes to take effect.
Method 3 of 3:
Reduce the DPI settings in Windows XP
-
 Lower the DPI settings in Windows XP. Access the control panel from the Start menu. In the "Classic" control panel view, double-click the "Display" icon in the control panel folder. In the default view, click on "Appearances and Themes" and select "Display."
Lower the DPI settings in Windows XP. Access the control panel from the Start menu. In the "Classic" control panel view, double-click the "Display" icon in the control panel folder. In the default view, click on "Appearances and Themes" and select "Display."- Select the "Settings" tab in the upper right corner of the Display Properties dialog box. Click on the "Advanced" button in the lower right corner of the dialog box. Of the 2 options available in the "DPI Setting" pull-down menu, only the "Normal size (96 DPI)" setting can reduce your system's DPI. If your system is already set at 96 DPI, you will not be able to reduce the DPI any further.
-
 Restart your computer. You must restart your computer for the desired changes to take effect. Your font sizes will appear smaller upon reboot.
Restart your computer. You must restart your computer for the desired changes to take effect. Your font sizes will appear smaller upon reboot.
4.3 ★ | 4 Vote
You should read it
- How to Play Sounds for Calendar Notifications on a Mac
- How to Select All
- How to Check if Microsoft Windows is Activated
- 20 small tricks with Edge browser you should know (Part 2)
- How to Reset Your Computer
- How to choose GPU for each application on Windows 10
- How to fix Personalized Settings (Not Responding) error on Windows 10
- How to Uninstall Apps on BlueStacks
May be interested
- How to reduce iPhone screen brightness to lower than the iOS limit allows, help reduce eye strain
 if you use the iphone a lot at night, and though you have enabled the night shift feature, your eyes still get tired when you look at the screen a lot. fortunately, you can still adjust the iphone settings to reduce screen brightness to below the ios limit allowed.
if you use the iphone a lot at night, and though you have enabled the night shift feature, your eyes still get tired when you look at the screen a lot. fortunately, you can still adjust the iphone settings to reduce screen brightness to below the ios limit allowed. - 7 types of anti-inflammatory foods and reduce belly fat effectively
 please refer to the 7 natural foods below to help you fight chronic inflammation and reduce belly fat effectively.
please refer to the 7 natural foods below to help you fight chronic inflammation and reduce belly fat effectively. - How to compress PDF files on macOS does not reduce quality
 to be able to reduce the size of pdf files, we can use the preview feature available on macos immediately. from there, users can easily share files.
to be able to reduce the size of pdf files, we can use the preview feature available on macos immediately. from there, users can easily share files. - Try these Wi-Fi tips while on vacation to reduce roaming costs!
 coming home to expensive data roaming charges probably isn't what you want. luckily, there are some handy ways to cut those roaming costs.
coming home to expensive data roaming charges probably isn't what you want. luckily, there are some handy ways to cut those roaming costs. - How to reduce the size of Excel files
 instructions on how to reduce the size of excel files. in order to reduce the file size, you need to determine the reason why your file size is very large. if you can't find it, you can reduce the file size by doing the following: 1. save the file as a binary file 2. delete
instructions on how to reduce the size of excel files. in order to reduce the file size, you need to determine the reason why your file size is very large. if you can't find it, you can reduce the file size by doing the following: 1. save the file as a binary file 2. delete - Tips to reduce the size of PowerPoint files should be known
 powerpoint presentations often contain multiple photos, embedded videos, charts, graphs and other content, so it's not surprising that powerpoint files are often large. here are some tips to help you reduce the size of powerpoint files.
powerpoint presentations often contain multiple photos, embedded videos, charts, graphs and other content, so it's not surprising that powerpoint files are often large. here are some tips to help you reduce the size of powerpoint files. - How to reduce the size and size of Word document files containing images
 the following article details how to reduce the size of word documents 2016, 2010, 2007 containing images without using additional software.
the following article details how to reduce the size of word documents 2016, 2010, 2007 containing images without using additional software. - Belly fat will disappear after 2 weeks, if you drink this glass in the morning
 drinking lemon juice or ginger juice every morning is a safe and effective way to protect your body.
drinking lemon juice or ginger juice every morning is a safe and effective way to protect your body. - Reduce fatigue when sitting on a computer with a few simple movements
 remember, sitting side by side with computers is not good for health, it can even reduce our lifespan. when the muscles are not working, the body circulates poorly and you will become tired, thus reducing work efficiency. even misleading sitting postures can cause long-term injury to the body.
remember, sitting side by side with computers is not good for health, it can even reduce our lifespan. when the muscles are not working, the body circulates poorly and you will become tired, thus reducing work efficiency. even misleading sitting postures can cause long-term injury to the body. - How to reduce the memory usage of Firefox
 mozilla firefox is a secure, reliable and fast multi-process web browser. this tutorial will show you some tips to reduce and / or improve it firefox's memory usage.
mozilla firefox is a secure, reliable and fast multi-process web browser. this tutorial will show you some tips to reduce and / or improve it firefox's memory usage.












 How to Change Screen Resolution
How to Change Screen Resolution How to Repair a Scratched or Finger Printed Monitor Screen
How to Repair a Scratched or Finger Printed Monitor Screen How to Change Your Resolution in Windows 7
How to Change Your Resolution in Windows 7 How to Fix a Rotated Screen
How to Fix a Rotated Screen How to Change Your Cursor
How to Change Your Cursor How to Connect a Gaming Console to a Computer Monitor
How to Connect a Gaming Console to a Computer Monitor