How to Fix a Rotated Screen
Steps
Method 1 of 2:
Windows
- Rotate your device or monitor if it is equipped with a rotation sensor. If your device is a tablet, 2-in-1 PC, or desktop with a rotatable screen, then you can rotate the monitor to fix the issue. If that does not work, then check that rotation lock is not enabled by opening the action center.
- If you do not see rotation lock in the action center, then try reconnecting the USB cable (not HDMI or VGA) cable for your monitor. This should fix the rotation sensor.
-
 Press ctrl, alt, and a direction key. Some graphics cards assign the hotkey Ctrl + Alt + ↓ to flip the screen upside down. To reverse this, press Ctrl + Alt + ↑. Use the same key combination with ← or → to reverse a screen flipped right or left.
Press ctrl, alt, and a direction key. Some graphics cards assign the hotkey Ctrl + Alt + ↓ to flip the screen upside down. To reverse this, press Ctrl + Alt + ↑. Use the same key combination with ← or → to reverse a screen flipped right or left.- Some graphics cards use ⇧ Shift + Alt + ↑ instead.[1]
- You may need to use the Alt key to the right of the spacebar, sometimes labeled AltGr.[2]
-
 Fix rotation manually. Computers running Windows 7 or later have an option to switch between portrait and landscape mode. Fix this as follows:[3]
Fix rotation manually. Computers running Windows 7 or later have an option to switch between portrait and landscape mode. Fix this as follows:[3]- Right-click your Desktop.
- In the drop-down menu, select Display Settings (Windows 10) or Screen Resolution (Windows 7 or 8).
(Alternatively, go to Start → Control Panel → Display, then select Display Settings or Screen Resolution.) - Click the Orientation drop-down menu and change it to Portrait or Landscape, depending on your monitor setup.
- Click Apply to rotate your screen back to normal.
-
 Access your graphics card options. If nothing else works, you may need to access your graphics card settings. Depending on which card you have, you may find this under Graphics Options, Graphics Properties, Nvidia Control Panel, Catalyst Control Center, or Intel Control Center. You can either locate this using the search bar, or (usually) right-click your Desktop and select it from the drop-down menu.
Access your graphics card options. If nothing else works, you may need to access your graphics card settings. Depending on which card you have, you may find this under Graphics Options, Graphics Properties, Nvidia Control Panel, Catalyst Control Center, or Intel Control Center. You can either locate this using the search bar, or (usually) right-click your Desktop and select it from the drop-down menu. -
 Change the rotation setting. There is no standard menu arrangement in graphics card menus, so you may need to search a little. On some graphics cards, the "Rotation" or "Orientation" setting is in the Displays Manager menu.
Change the rotation setting. There is no standard menu arrangement in graphics card menus, so you may need to search a little. On some graphics cards, the "Rotation" or "Orientation" setting is in the Displays Manager menu.- You may need to select "advanced options" to find this setting.
- If you're not sure why your screen rotated, you may have accidentally pressed a keyboard shortcut. Look for a Hotkeys menu item and disable it.
Method 2 of 2:
Mac
-
 Hold down command and option. Press and hold ⌘ Command and ⌥ Option. Continue holding these keys down for the rest of this process.
Hold down command and option. Press and hold ⌘ Command and ⌥ Option. Continue holding these keys down for the rest of this process.- If you are using a Windows keyboard with your Mac, hold down Ctrl + Alt instead.
-
 Open System Preferences. Click the apple symbol in the top left corner of your screen. Select System Preferences from the drop-down menu.
Open System Preferences. Click the apple symbol in the top left corner of your screen. Select System Preferences from the drop-down menu.- If System Preferences was already open, you may need to quit and relaunch it while pressing the keys.
-
 Go to the Display settings. Click Display. Continue to press both keys.
Go to the Display settings. Click Display. Continue to press both keys.- If you have multiple displays, select the problem monitor in the list of options before you continue.
-
 Change the rotation settings. Holding down these keys unlocks the rotation options in the Display settings. Select Standard from the Rotation drop-down menu to return to the default display.[4]
Change the rotation settings. Holding down these keys unlocks the rotation options in the Display settings. Select Standard from the Rotation drop-down menu to return to the default display.[4]- If no Rotation option appears, your hardware does not support Apple's built-in rotation settings. Check your Applications folder for third-party software that may have rotated your screen.
4 ★ | 1 Vote
You should read it
- How to rotate the screen on iPhone and Android
- Guide to rotating the screen directly on iOS 11 without using a computer
- How to automatically change the screen rotation lock on iPhone
- How to fix the computer screen error is reversed
- Dell shows the rotating screen on the Inspiron Duo
- TouchSmart TX2 touch screen rotation
- How to enable / disable the Start menu full screen in Windows 10
- Laptop swivel screen of Acer
May be interested
- IPhone screen X: Size and special features
 iphone x owns a large, high resolution super retina screen, rounded, ultra-thin screen border that brings a richer and deeper experience than ever for iphone believers.
iphone x owns a large, high resolution super retina screen, rounded, ultra-thin screen border that brings a richer and deeper experience than ever for iphone believers. - Guide to rotating the screen directly on iOS 11 without using a computer
 returning to the screen on ios is not a new feature when there are too many ways to do it before. you can use third-party software (which may cost) or use quicktime on a mac. however, ios 11 is the first mobile operating system to introduce a built-in screen rotation feature on the phone. let's see how to use it!
returning to the screen on ios is not a new feature when there are too many ways to do it before. you can use third-party software (which may cost) or use quicktime on a mac. however, ios 11 is the first mobile operating system to introduce a built-in screen rotation feature on the phone. let's see how to use it! - In addition to the blue screen of death, there are 8 other types of color screen errors that also make users fear
 however, many people do not know that besides the blue, there are ... 8 other colors of the screen that also make users extremely afraid. below are the types of error screens that appear on many different platforms.
however, many people do not know that besides the blue, there are ... 8 other colors of the screen that also make users extremely afraid. below are the types of error screens that appear on many different platforms. - See the North of Vietnam seen from an altitude of 400km rotated by astronauts
 recently, a short video of vietnam seen from outer space has received great attention from many people, especially vietnamese users. in the video, viewers can observe the northern region and some central provinces at a rare height.
recently, a short video of vietnam seen from outer space has received great attention from many people, especially vietnamese users. in the video, viewers can observe the northern region and some central provinces at a rare height. - Instructions to adjust the screen brightness of Android phones
 changing the screen brightness of android phones is a simple way to help you choose the screen brightness suitable for the surrounding environment, avoid the phone screen is too bright or too dark to affect health, especially especially the eyes.
changing the screen brightness of android phones is a simple way to help you choose the screen brightness suitable for the surrounding environment, avoid the phone screen is too bright or too dark to affect health, especially especially the eyes. - 7 virtual screen applications to maximize the Ultrawide screen
 the introduction of ultrawide and 4k monitors gives computer users plenty of room for activities. but keeping the screen organized is a difficult thing. here are the best screen management apps!
the introduction of ultrawide and 4k monitors gives computer users plenty of room for activities. but keeping the screen organized is a difficult thing. here are the best screen management apps! - 14 best Android screen lock apps for your creativity
 the lock screen on android devices is not only aesthetic, but also an important navigation screen, you can use to get straight access to the most used features. please check the android application screen and utility list below if you want to unlock the phone more interesting and effective.
the lock screen on android devices is not only aesthetic, but also an important navigation screen, you can use to get straight access to the most used features. please check the android application screen and utility list below if you want to unlock the phone more interesting and effective. - 8 Best Lock Screen Apps for Android
 the lock screen on your android device is not just for aesthetics, it is also an important navigation screen that you can use to access your most used features directly. check out the list of android lock screen apps and widgets below if you want to unlock your phone more interestingly and effectively.
the lock screen on your android device is not just for aesthetics, it is also an important navigation screen that you can use to access your most used features directly. check out the list of android lock screen apps and widgets below if you want to unlock your phone more interestingly and effectively. - 8K has not 'covered' Sony has launched a 16K-sized bus screen
 sony's huge 16k super screen has a resolution of 15,360 x 8,640 pixels, a pixel density 16 times higher than 4k tv screen and 64 times higher than a full hd tv screen.
sony's huge 16k super screen has a resolution of 15,360 x 8,640 pixels, a pixel density 16 times higher than 4k tv screen and 64 times higher than a full hd tv screen. - How to Share a Mac Screen
 whether you need tech support from afar or you'd just like to see your mac's screen mirrored (but bigger), screen-sharing is the best way to get your results! there are numerous ways for you to share the contents of your mac's screen, from...
whether you need tech support from afar or you'd just like to see your mac's screen mirrored (but bigger), screen-sharing is the best way to get your results! there are numerous ways for you to share the contents of your mac's screen, from...
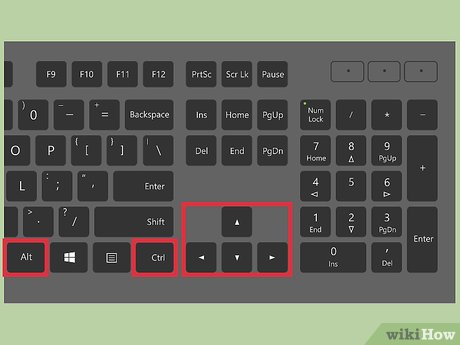

















 How to Change Your Cursor
How to Change Your Cursor How to Connect a Gaming Console to a Computer Monitor
How to Connect a Gaming Console to a Computer Monitor How to Make Any Picture Your Computer's Wallpaper
How to Make Any Picture Your Computer's Wallpaper How to Change the Screen Resolution on a PC
How to Change the Screen Resolution on a PC How to Get an Animated Desktop Background
How to Get an Animated Desktop Background How to Check Your Screen Resolution
How to Check Your Screen Resolution