How to Change Your Resolution in Windows 7
Method 1 of 2:
Directly From Desktop
-
 Switch to the desktop by minimizing any open windows.
Switch to the desktop by minimizing any open windows. -
 Right click on the desktop and select screen resolution.
Right click on the desktop and select screen resolution. -
 If you have more than one display, select the display whose resolution you want to change.
If you have more than one display, select the display whose resolution you want to change. -
 Click on the chevron (down pointed arrow) to get a drop down list. In the drop-down list select the resolution you want by sliding the meter up or down.
Click on the chevron (down pointed arrow) to get a drop down list. In the drop-down list select the resolution you want by sliding the meter up or down.- You can also select the orientation of the screen.
-
 Click Apply. Then select Keep Changes if you are happy with the new resolution; otherwise select Revert and set again the resolution.
Click Apply. Then select Keep Changes if you are happy with the new resolution; otherwise select Revert and set again the resolution.
Method 2 of 2:
Using Control Panel
-
 Open the Control Panel by
Open the Control Panel by- Clicking Start Menu and then clicking Control Panel.
- Or clicking the Windows key + R, typing control and hitting Enter.
-
 In Control Panel, switch to category view by changing view in the 'view as' drop down list found at the top of the page.
In Control Panel, switch to category view by changing view in the 'view as' drop down list found at the top of the page. -
 Under Appearance and Personalization, select the 'Adjust Screen Resolution' option.
Under Appearance and Personalization, select the 'Adjust Screen Resolution' option. -
 If you have more than one display, select the display whose resolution you want to change.
If you have more than one display, select the display whose resolution you want to change. -
 Click on the chevron (down pointed arrow) to get a drop down list. In the drop-down list select the resolution you want by sliding the meter up or down.
Click on the chevron (down pointed arrow) to get a drop down list. In the drop-down list select the resolution you want by sliding the meter up or down.- You can also select the orientation of the screen.
-
 Click Apply. Then select Keep Changes if you are happy with the new resolution. Otherwise select Revert and set again the resolution.
Click Apply. Then select Keep Changes if you are happy with the new resolution. Otherwise select Revert and set again the resolution.
5 ★ | 1 Vote
You should read it
- How to create a drop list in Excel 2016
- How to Check Your Screen Resolution
- Create Drop cap big letters in Word
- How to Adjust Colors on an LCD Monitor
- How to create drop down list to select in excel
- How to Change the Resolution in Windows 8
- How to create drop down lists on Google Sheets
- How to Change Mac Screen Resolution
May be interested
- Tips to optimize resolution, scale and layout in Windows 10
 windows 10 will automatically install the right interface to match the display you connect to, just the right driver. however, it does not always work according to your wishes and requirements.
windows 10 will automatically install the right interface to match the display you connect to, just the right driver. however, it does not always work according to your wishes and requirements. - How to change video resolution settings on iPhone
 if you feel the iphone videos take up a lot of storage try changing its resolution to see how it works and this is how.
if you feel the iphone videos take up a lot of storage try changing its resolution to see how it works and this is how. - How to Change the Screen Resolution on a Mac
 to change the display resolution on your mac, click the apple menu → click system preferences → click display → click the scaled option → select the resolution or display scaling you want to use. click the apple menu. this is located in the...
to change the display resolution on your mac, click the apple menu → click system preferences → click display → click the scaled option → select the resolution or display scaling you want to use. click the apple menu. this is located in the... - How to check screen resolution in Windows 10
 on windows 10, there are some useful options that make it easy to check the resolution of any monitor you're using or connecting to. the way to do it is not complicated at all.
on windows 10, there are some useful options that make it easy to check the resolution of any monitor you're using or connecting to. the way to do it is not complicated at all. - What is 4K resolution?
 4k is the concept that refers to either high resolution: 3840 x 2160 pixels or 4096 x 2160 pixels. 4k 4 times pixel resolution and double line resolution (2160p), 1080p (1920 x 1080 pixels).
4k is the concept that refers to either high resolution: 3840 x 2160 pixels or 4096 x 2160 pixels. 4k 4 times pixel resolution and double line resolution (2160p), 1080p (1920 x 1080 pixels). - Steps to check screen resolution on computer
 this article shows you 3 ways to view screen resolution and change your computer screen resolution quickly.
this article shows you 3 ways to view screen resolution and change your computer screen resolution quickly. - What is 16K resolution?
 there's a lot we don't know about 16k monitors, aside from the fact that they'll have incredible pixel density and benefit super-large tvs.
there's a lot we don't know about 16k monitors, aside from the fact that they'll have incredible pixel density and benefit super-large tvs. - What is AMD's FSR? What does the FSR do?
 since its introduction many years ago, nvidia's dlss has been the only way we can enjoy ray tracing graphics in high resolution while keeping smooth frame rates.
since its introduction many years ago, nvidia's dlss has been the only way we can enjoy ray tracing graphics in high resolution while keeping smooth frame rates. - Adjust screen resolution on Windows 10/8/7
 on windows 7 and windows 8, screen resolution management can be said to be quite simple. by default on windows 10/8/7, you can choose to display display resolution, refresh rate (screen refresh rate) and color according to your screen.
on windows 7 and windows 8, screen resolution management can be said to be quite simple. by default on windows 10/8/7, you can choose to display display resolution, refresh rate (screen refresh rate) and color according to your screen. - Does 12K resolution exist?
 technically, 12k resolution does exist… currently mostly in prototypes and high-end professional use cases rather than consumer displays.
technically, 12k resolution does exist… currently mostly in prototypes and high-end professional use cases rather than consumer displays.
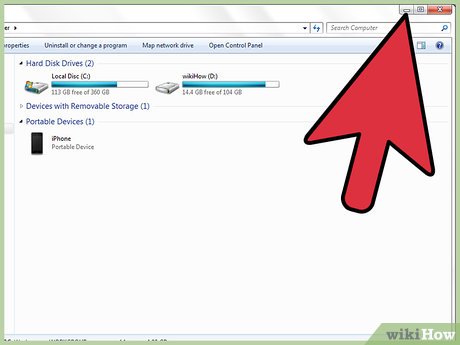
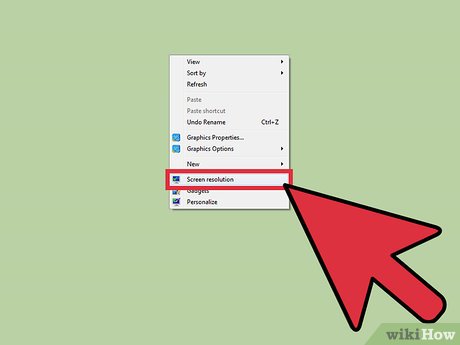
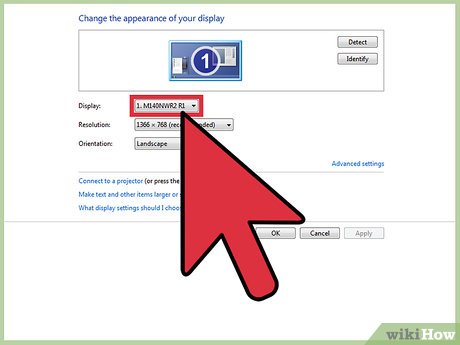
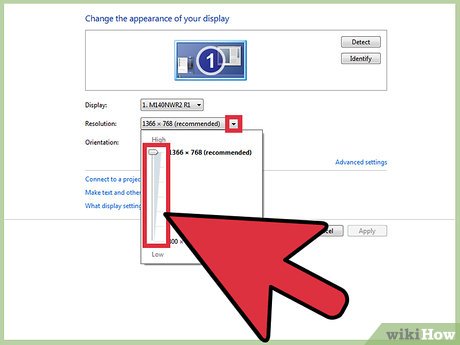

















 How to Fix a Rotated Screen
How to Fix a Rotated Screen How to Change Your Cursor
How to Change Your Cursor How to Connect a Gaming Console to a Computer Monitor
How to Connect a Gaming Console to a Computer Monitor How to Make Any Picture Your Computer's Wallpaper
How to Make Any Picture Your Computer's Wallpaper How to Change the Screen Resolution on a PC
How to Change the Screen Resolution on a PC How to Get an Animated Desktop Background
How to Get an Animated Desktop Background