How to convert color photos to black and white Photoshop
Using black-and-white images, converting color images to black and white is one of the many ways to create artwork that many people choose. From the color image, we will switch to the classic image with dark colors, black and white. There are many photo editing software or photo editing applications that add black and white effects to images. The following article will guide you how to create black and white images from color photos in Photoshop.
- How to convert black and white images into color images in Photoshop
- Make artistic black and white photos with PhotoScape
- Instructions for creating double exposure images in Photoshop
Instructions for creating black and white images in Photoshop
- Method 1: Use the Black & White function
- Method 2: Use Desaturate function
- Method 3: Use the Saturation tool
- Method 4: Create black and white images using the Grayscale tool
Method 1: Use the Black & White function
Step 1:
Open the image in Photoshop and press Ctrl + J to duplicate the image layer.

Step 2:
Continue to click on the Image section in the top toolbar of the interface and select Adjustments . Display the list next to the Black & White section .
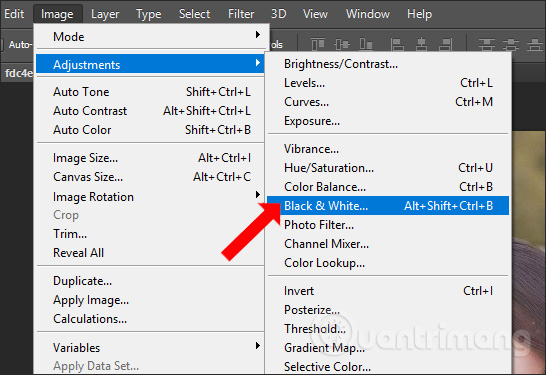
At that time, the color palette interface will be displayed by default. If you have some image processing skills, you can edit the colors at this interface, otherwise you can skip and click OK.

The resulting black and white image will be created as shown below.

Method 2: Use Desaturate function
At the edit interface click on Image> Adjustments> Desaturate .

Image results will also be converted to black and white images as shown below.

Method 3: Use the Saturation tool
Step 1:
In the layer bar on the far right, click on the circle icon as shown below.

Step 2:
In the list we will select Hue / Saturation .

This will create a new background layer with the color correction panel displayed. Here the user will adjust the color parameters at the horizontal level of Saturation . The more the parameter is adjusted, the more color will be removed.

The result we will get is a black and white image like below.

Method 4: Create black and white images using the Grayscale tool
Step 1:
At the Photoshop user interface, click on Image select Mode and then select to Grayscale .

Step 2:
Display the bulletin board as shown below, click on the Flatten button to perform the operation.

Continue to click Discard to agree to transfer color images to black and white.

The end result also shows black and white images as below.

So we have 4 different ways to convert color images to black and white in Photoshop. Although the implementation is different, the image results will be removed. However, if you need to add a color correction, do not choose Desaturate and Gray. These 2 tools will automatically convert images to black and white without adding color correction. Users should also copy the image layer to edit it, to avoid unexpected black and white images.
See more:
- These framed art apps for phones
- How to combine photos in Photoshop from 2 different images
- The best photo compositing software on computers, iPhone, Android
I wish you all success!
You should read it
- How to use Photoshop CS5 - Part 11: Change colors from black and white photos
- Make artistic black and white photos with PhotoScape
- How to convert black and white photos to color images with ColouriseSG
- How to create a black and white image in Word is very simple
- Top best black and white wallpaper for phones
- How to convert color photos to black and white online
- Turn black and white image into color image in a blink of an eye
- How to convert black and white images into color images in Photoshop
May be interested
- How to create a black and white image in Word is very simple
 to change a color image to black and white, we have a lot of different ways to do it. you can use online tools or image editing software to do this, for example, change color images to black and white in photoshop.
to change a color image to black and white, we have a lot of different ways to do it. you can use online tools or image editing software to do this, for example, change color images to black and white in photoshop. - Top best black and white wallpaper for phones
 selection of the following black and white images is loved by many people and used as a wallpaper for your device. let's admire and download the best black and white background images to install for your mobile phone!
selection of the following black and white images is loved by many people and used as a wallpaper for your device. let's admire and download the best black and white background images to install for your mobile phone! - Convert black and white photos to color in the blink of an eye
 to restore black and white photos, some photo editing techniques are also needed. if you are not familiar with photo editing, you can immediately use online photo editing tools.
to restore black and white photos, some photo editing techniques are also needed. if you are not familiar with photo editing, you can immediately use online photo editing tools. - Turn black and white image into color image in a blink of an eye
 ai colorize photos application helps users turn black and white photos into color pictures, adding color to your photos. users can compare their original black and white image with the resulting color image to see the difference after adding color from the application.
ai colorize photos application helps users turn black and white photos into color pictures, adding color to your photos. users can compare their original black and white image with the resulting color image to see the difference after adding color from the application. - How to find black and white drawings on Google
 if you want to find black-and-white photos to color your baby on google, follow the article of network administrator.
if you want to find black-and-white photos to color your baby on google, follow the article of network administrator. - How to transfer computer screen to black and white on Win and macOS
 popular operating systems allow color computer screens to turn black and white because this will help us focus more on work, especially when faced with large workloads.
popular operating systems allow color computer screens to turn black and white because this will help us focus more on work, especially when faced with large workloads. - The visual illusion that makes the black and white image into this color will confuse you
 in recent times, the online community is 'feverish' about a new type of visual illusion that can make black and white images turn into color.
in recent times, the online community is 'feverish' about a new type of visual illusion that can make black and white images turn into color. - What type of printer should I buy: Color or black and white?
 which color printers and black and white printers should choose? please consult with us to give an answer.
which color printers and black and white printers should choose? please consult with us to give an answer. - How to create photos in white, black or any color extremely easy with Paint on Windows
 how to create photos in white, black or any color extremely easy with paint on windows. sometimes we need to create a monochrome image to use for our needs such as testing the screen. to create a monochrome photo of any color, we can use part m
how to create photos in white, black or any color extremely easy with paint on windows. sometimes we need to create a monochrome image to use for our needs such as testing the screen. to create a monochrome photo of any color, we can use part m - Photoshop - The 'white' tool for photos
 a plug-in add-on for photoshop called pearl white will automatically 'locate' and suitably allow the teeth of the photographed person to become as shiny as the advertisement close-up
a plug-in add-on for photoshop called pearl white will automatically 'locate' and suitably allow the teeth of the photographed person to become as shiny as the advertisement close-up










 How to create X-ray effects in GIMP
How to create X-ray effects in GIMP How to create semi-transparent images in GIMP
How to create semi-transparent images in GIMP How to draw an object in GIMP
How to draw an object in GIMP How to color images in Photoshop
How to color images in Photoshop How to master Digital Coloring techniques in Photoshop
How to master Digital Coloring techniques in Photoshop 4 ways to enlarge photos in Photoshop
4 ways to enlarge photos in Photoshop