How to recover overwritten files on your computer
Are you wondering how to restore and retrieve overwritten files and data? So let's continue reading TipsMake's article below to learn more details. There are many ways to recover overwritten files on your computer, such as through Windows System Restore or using third-party software.
Method 1: Use System Restore to restore overwritten files
Suppose if the overwritten files include system files, in this case you can use Windows System Restore to restore files. Follow the steps below to recover overwritten files:
Step 1 : Open Control Panel.
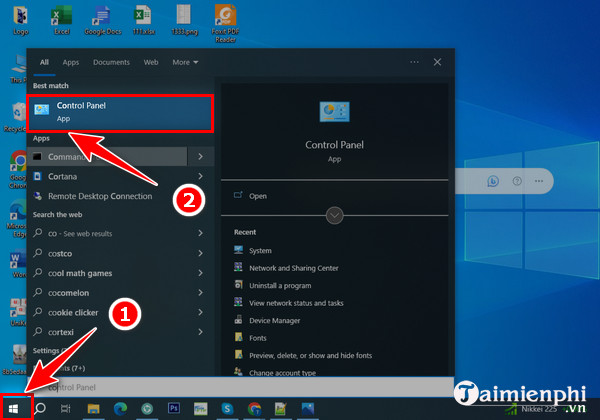
Step 2: Find and click System and Security .
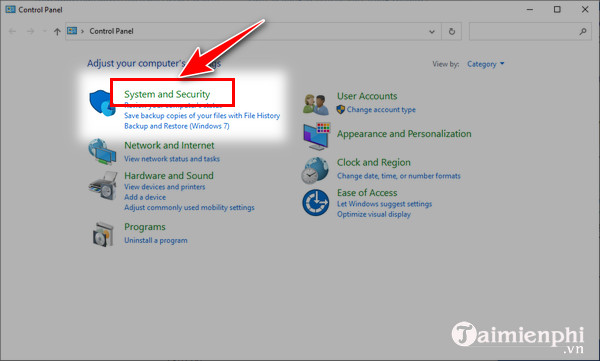
Step 3: On the System and Security window, find and click System.

Step 4 : Click on the System Protection link.

Step 5 : Click the System Restore button.

Step 6 : Select a restore point you want to use, then click Next and follow the on-screen instructions to start the process.

If you want to restore recording files on iPhone, you can refer to the article below:
Method 2: Restore overwritten files from previous versions
If Windows Backup is active on the system, you can restore overwritten files from the previous version. To do this, follow the steps below:
Step 1: Open File Explorer.
Step 2: Navigate to the file or folder containing the files you want to restore.
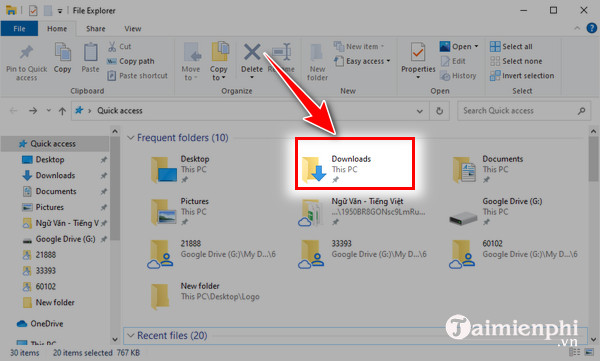
Step 3 : Right-click on it, select Restore previous versions.

Step 4: Select the version you want to restore from the list.
Step 5: Click the Restore button to restore the file.

Method 3: Recover overwritten files using Disk Drill
Another way to recover overwritten files is to use Disk Drill. This tool uses advanced scanning algorithms to perform quick or deep scans of hard drives containing overwritten and recovered files.
Step 1: Download Disk Drill to your computer and install.

If the overwritten files you need to restore are on your hard drive, you should download and install the application to another location, preferably using a USB drive to avoid damaging the files before restoring.
Step 2 : Open the application you just installed.
Step 3 : Select the hard drive or partition containing the overwritten files you want to restore from the list.
Step 4 : Click the Search for lost data button to scan and search for recoverable files.

Step 5 : The screen will now display a list of recoverable files, try looking through the list.
Step 6 : Select the files you want to restore and the location to save the files.

Note: Do not save recovery files in the same location to avoid file corruption or corruption.
Step 7 : Click the Recover button to restore the files.

Above TipsMake has just shown you some ways to recover overwritten files. Hopefully these useful little tricks will help you get your valuable data files back. Good luck!
You should read it
- Instructions to recover lost data using Recover My Files software
- 4 ways to recover files from Recycle Bin in Windows 10
- How to use Foremost to recover deleted files in Linux
- How to Recover Accidentally Deleted Files in OS X
- Recover deleted files from the cloud service
- How to Recover Corrupt Excel Files
- How to recover a corrupted or lost Word 2016 document
- How to recover deleted data or Secure format
May be interested
- Instructions to recover lost data using Recover My Files software
 guide to recover lost data with recover my files software, recovery my file is the most widely used data recovery software today.
guide to recover lost data with recover my files software, recovery my file is the most widely used data recovery software today. - 4 ways to recover files from Recycle Bin in Windows 10
 windows temporarily stores deleted files and folders in the recycle bin so that they can be restored or permanently deleted.
windows temporarily stores deleted files and folders in the recycle bin so that they can be restored or permanently deleted. - How to recover deleted data using Recuva on computer
 recuva can restore any files that users have accidentally deleted. furthermore, the software can also recover from any storage device such as memory card, external hard drive or usb. the article below will guide you in detail how to recover deleted data using recuva on your computer.
recuva can restore any files that users have accidentally deleted. furthermore, the software can also recover from any storage device such as memory card, external hard drive or usb. the article below will guide you in detail how to recover deleted data using recuva on your computer. - How to use Foremost to recover deleted files in Linux
 foremost is designed to diagnose your hard drive in order to recover any files you have deleted. this article provides a tutorial on how to use the foremost tool.
foremost is designed to diagnose your hard drive in order to recover any files you have deleted. this article provides a tutorial on how to use the foremost tool. - How to recover deleted files on Android phones
 how to recover deleted files on android phones. as you know, when we delete a file on the computer, it can be restored by going to the trash folder to recover the mistakenly deleted file. however, on android, we do not have the function
how to recover deleted files on android phones. as you know, when we delete a file on the computer, it can be restored by going to the trash folder to recover the mistakenly deleted file. however, on android, we do not have the function - Steps to recover deleted files on USB and External Hard Drive
 in the process of data processing on a computer, it is inevitable that mistakenly delete or format data on a usb or external hard drive, there are now quite a few software to help you recover deleted data.
in the process of data processing on a computer, it is inevitable that mistakenly delete or format data on a usb or external hard drive, there are now quite a few software to help you recover deleted data. - How to recover deleted files in Windows 10
 you can delete unused files on your computer to increase free space, or for privacy reasons. however, during the cleaning process, you accidentally delete some important files by mistake. so is it possible to recover? here are ways that can help you fix the mistake, even of permanently deleted files.
you can delete unused files on your computer to increase free space, or for privacy reasons. however, during the cleaning process, you accidentally delete some important files by mistake. so is it possible to recover? here are ways that can help you fix the mistake, even of permanently deleted files. - Recover deleted files from the cloud service
 assuming that in some cases you accidentally delete important files on cloud services, you should not worry too much because you can still restore these files. in the article below, network administrator will guide you how to recover deleted files on google drive, onedrive and dropbox.
assuming that in some cases you accidentally delete important files on cloud services, you should not worry too much because you can still restore these files. in the article below, network administrator will guide you how to recover deleted files on google drive, onedrive and dropbox. - How to Recover Corrupt Excel Files
 today's tipsmake will show you how to recover and fix corrupted microsoft excel files on windows or mac computers.
today's tipsmake will show you how to recover and fix corrupted microsoft excel files on windows or mac computers. - How to recover, retrieve deleted files in trash
 how to recover, retrieve deleted files in trash. in the course of using the computer, you have probably encountered a case of mistakenly deleting data. if you are in that case, don't worry, because when we delete a file in windows, the file
how to recover, retrieve deleted files in trash. in the course of using the computer, you have probably encountered a case of mistakenly deleting data. if you are in that case, don't worry, because when we delete a file in windows, the file






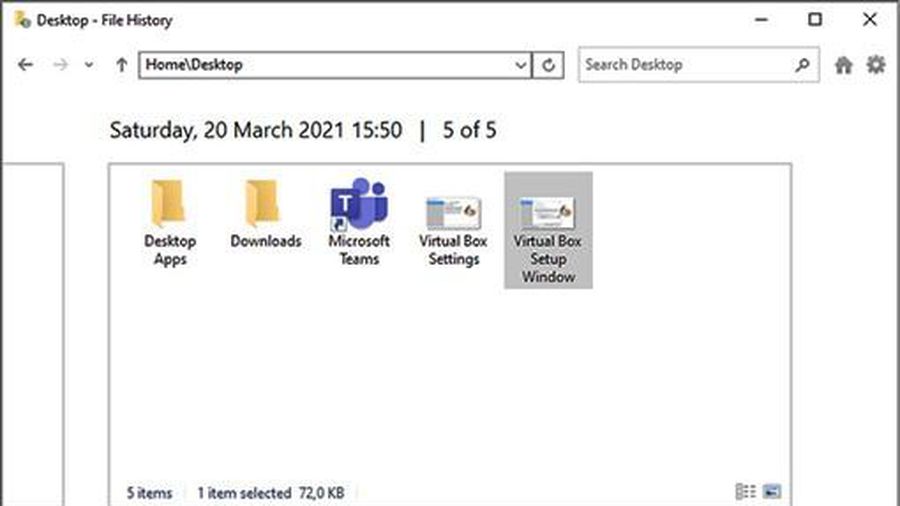



 The simplest way to show and hide folders on Windows 10
The simplest way to show and hide folders on Windows 10 Top 10 best file compression and decompression software
Top 10 best file compression and decompression software Top file compression and decompression software 2023 on PC, Laptop
Top file compression and decompression software 2023 on PC, Laptop The easiest way to download Google Drive files that are blocked from downloading
The easiest way to download Google Drive files that are blocked from downloading How to compress and decompress files with WinRAR on your computer
How to compress and decompress files with WinRAR on your computer How to block WinRAR from opening JAR files on PC
How to block WinRAR from opening JAR files on PC